Windows10系统之家 - 安全纯净无插件系统之家win10专业版下载安装
时间:2019-03-30 17:50:58 来源:Windows10之家 作者:huahua
今天小编给大家详细讲解u盘低级格式化教程,很多朋友都想要学习u盘低格式化的方法,毕竟u盘早已融入了我的生活之中,对u盘的一些基本使用还是要学会的,不知u盘低级格式化怎么操作的用户,请来看看下面的教程吧。
很多小伙伴都想了解关于u盘低级格式化的内容,为了更好的帮助大家了解u盘低级格式化,今天小编给大家详细讲解u盘低级格式化教程,感兴趣的用户,请来看看吧。
u盘低级格式化教程:
1.我们先插入U盘,打开【我的电脑】,找到可移动磁盘右键选择【格式化】
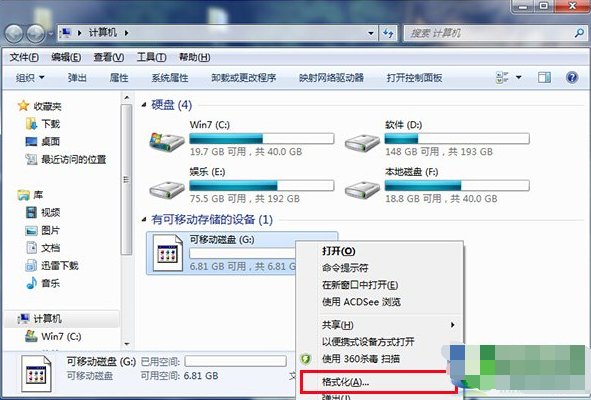
2.弹出窗口,取消勾选【快速格式化】,如下图,点击【开始】
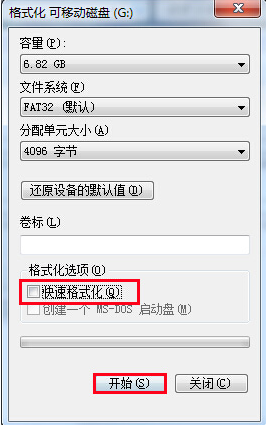
3.下一步,点击【确定】开始格式化u盘#f#
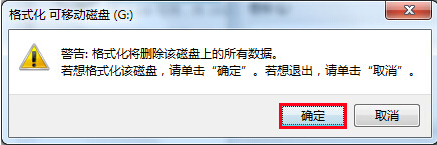
格式化的时间取决于u盘的大小,所以需要大家耐心的等待
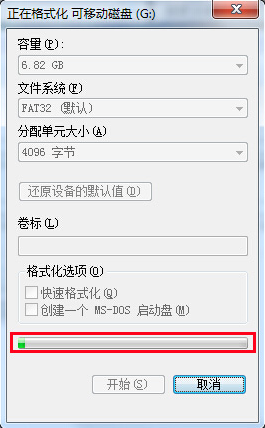
完成后会弹窗提示
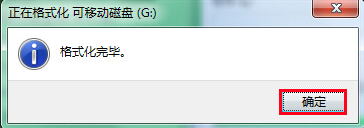
完成后格式为NTFS
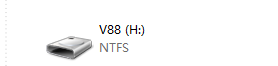
方法二;
我们下载一个叫万能u盘修复
出现下图界面时,一定要选择USB,点击下一步

当出现自己的u盘信息的时候,证明万能工具识别u盘了,选择低级格式化。
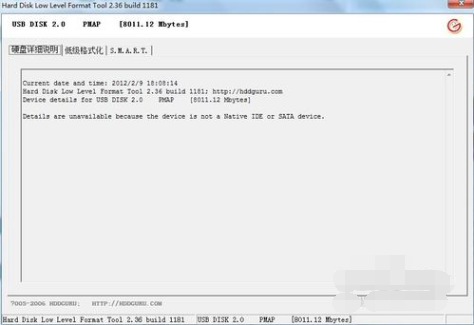
点击格式化这个磁盘,进行低格。
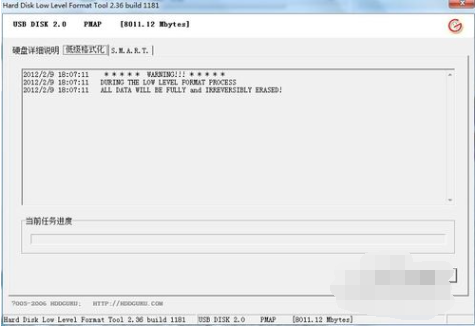
格式化完毕,就可以了。
以上就是u盘低级格式化教程介绍了,一定要看好了,格式化的要是u盘,千万不能把硬盘给格式化了。
相关文章
热门教程
热门系统下载
热门资讯





























