Windows10系统之家 - 安全纯净无插件系统之家win10专业版下载安装
时间:2019-06-28 10:44:39 来源:Windows10之家 作者:huahua
win10图标小盾牌怎么去掉?虽然说这么图标右下角的小盾牌对电脑没有什么危害,但是对于一些朋友来说回觉得看着有些碍眼,非常的影响美观。因此一些用户会将这个小盾牌去除掉,不知如何操作的用户,请来看看下面的介绍吧。
将电脑升级成win10系统后,发现桌面图标多出一个盾牌标志,检查后发现并非是病毒所引起的。其实这是需要管理员权限运行此程序的意思,那么win10图标小盾牌怎么去掉呢?就此问题,下面小编就给大家介绍去除win10图标小盾牌的方法。
图标小盾牌怎么去掉:
1,右击开始菜单,选择控制面板,打开控制面板窗口。
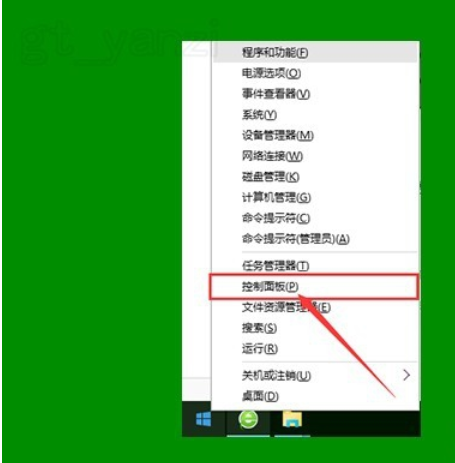
2,打开用户账户中的“更改用户账户控制设置”项。
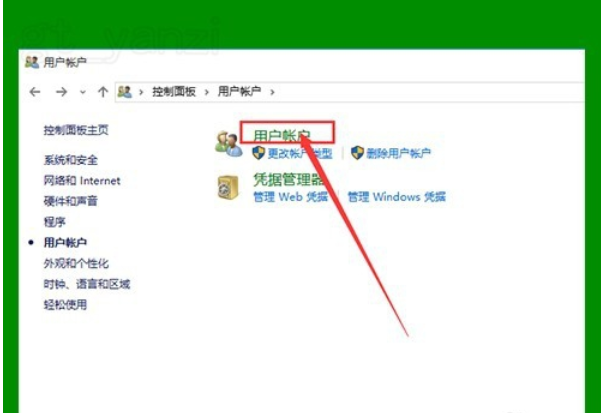
3,将滑块拖到最下面,点击确定,重启电脑。#f#
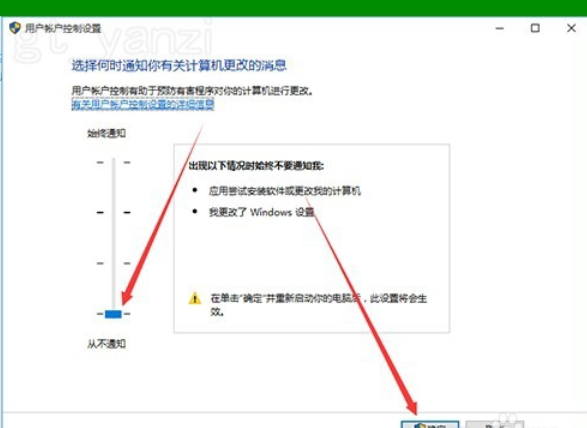
4,如仍无作用,继续下面的操作。
右击桌面上“此电脑”图标,点击“管理”选项,打开“计算机管理”窗口。
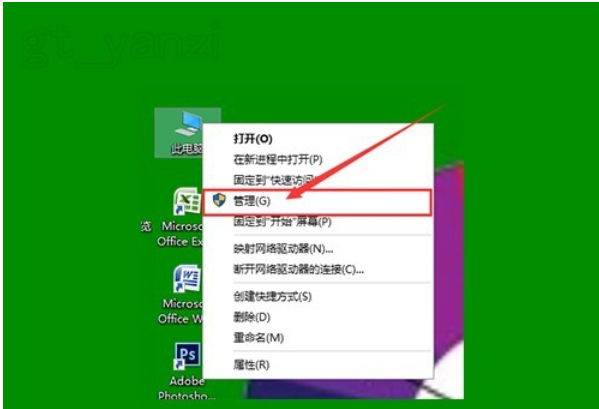
5,双击左侧“本地用户和组”选项,并点击下面的“用户”选项。
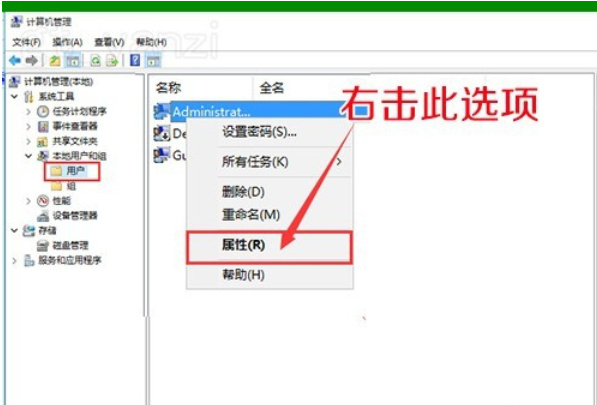
6,右击右侧的“Administrator”项,点击属性。
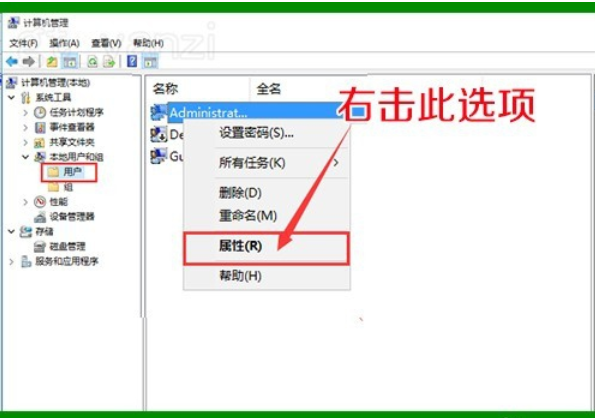
7,在打开的窗口中,将“账户已禁用”前面的勾去掉,确定退出。
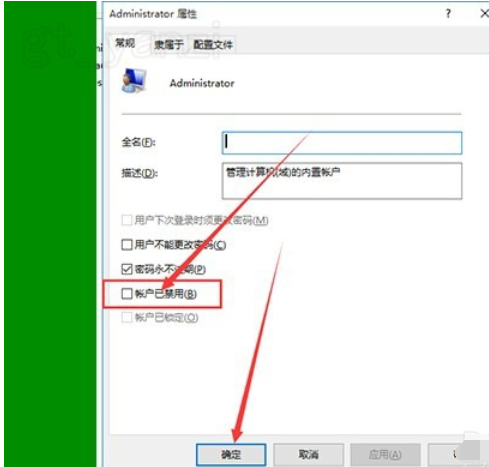
8,再看一下桌面图标上的小盾牌就不见了。我们就又可以向以前一样使用WIN10了。
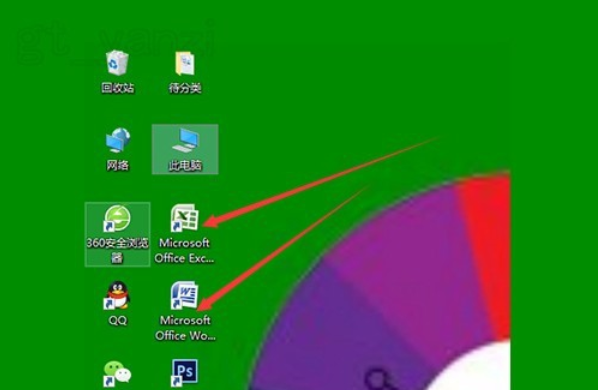
以上就是win10图标小盾牌怎么去掉的介绍 了,希望对大家有所帮助。
相关文章
热门教程
热门系统下载
热门资讯





























