Windows10系统之家 - 安全纯净无插件系统之家win10专业版下载安装
时间:2019-06-28 11:52:13 来源:Windows10之家 作者:huahua
win10怎么强制进入安全模式?windows10系统安全模式是电脑自我保护的一种程序,当遇到一些系统问题并且我们修复不了时,可参照以下的方法强制进入安全模式进行解决。
安全模式是Windows操作系统中的一种特殊模式,工作原理是在不加载第三方设备驱动程序的情况下启动电脑,在这个模式下可以轻松地修复系统的一些错误,起到事半功倍的效果。接下来小编就教大家win10怎么强制进入安全模式吧。
怎么强制进入安全模式:
1、关机情况下,按开机键开机,等到出现徽标(下图),这时候长按开机键强制关机。
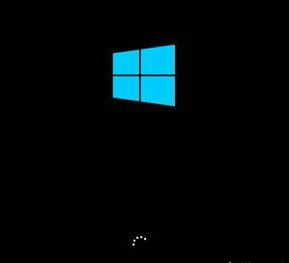
2、再次开机,出现徽标,再次强制强制关机,重复三次,直到出现“正在准备自动修复”,如下图:
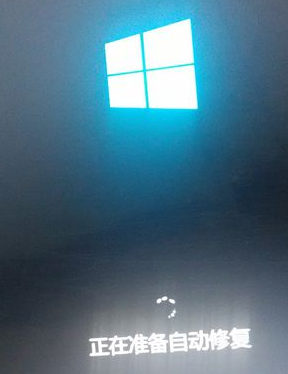
3、这时候就快成功了!系统进入“正在诊断...”,#f#
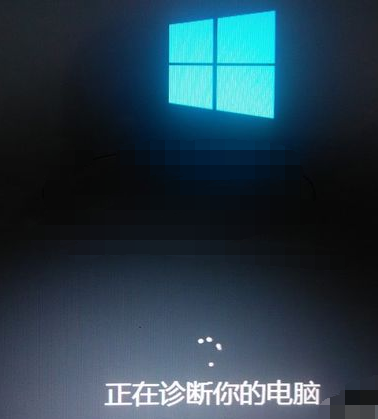
4、直到出现“自动修复界面”点击”高级选项“
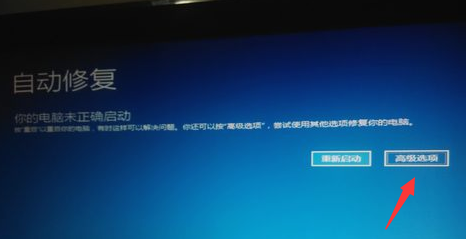
5、这时候要选择“疑难解答”
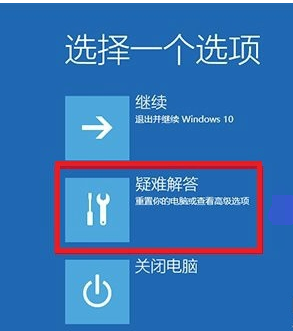
6、到这个界面要点击“高级选项”
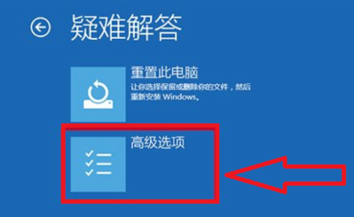
7、这个选项比较多,选右边中间的“启动设置”
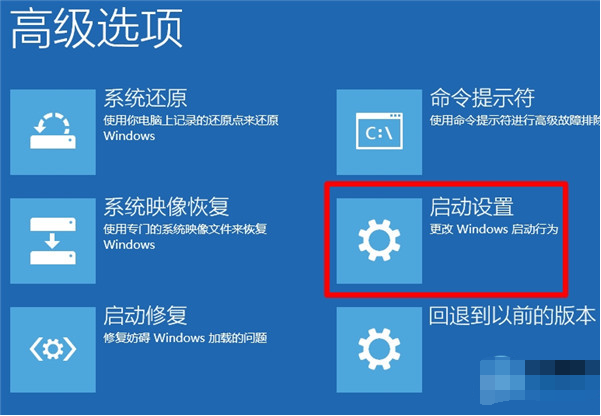
8、到此步骤,点击”重启“即可,看图
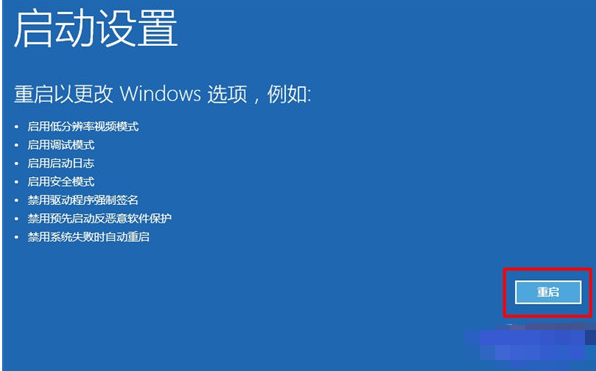
9、电脑自动重启,等到出现下面的画面选择4即可进入“安全模式”,如图
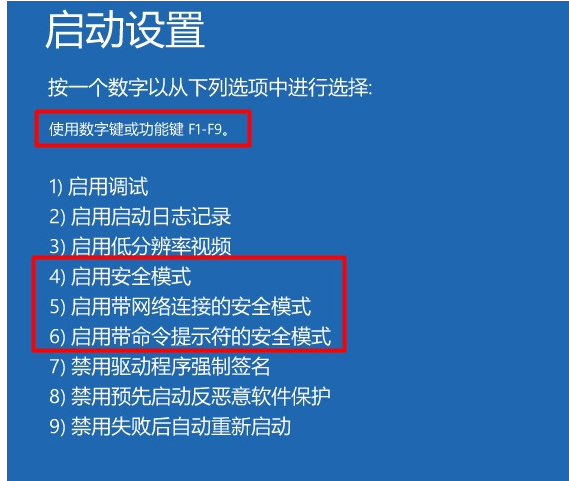
以上就是win10怎么强制进入安全模式的介绍了,你学会了吗?
相关文章
热门教程
热门系统下载
热门资讯





























