Windows10系统之家 - 安全纯净无插件系统之家win10专业版下载安装
时间:2019-04-19 16:14:39 来源:Windows10之家 作者:huahua
今天小编给大家分享的是重装win10系统的详细操作方法,win10系统是目前最易用的一款操作系统,进化了开始菜单,增加了虚拟桌面,融合了新技术,很多用户安装使用win10系统。使用win10系统时遇到故障需要重装,不知如何安装的用户,可参照以下的方法进行安装。
如何重装win10系统呢?重装系统使用一键重装系统软件方便快捷,非常适合电脑新手和怕麻烦的朋友使用。接下来小编教你重装win10系统的详细操作方法。
如何重装win10系统:
1、 下载系统之家一键重装系统软件,下载后将其打开,根据提示退出杀毒软件
2、点击我知道了进入一键装机界面,选择系统重装
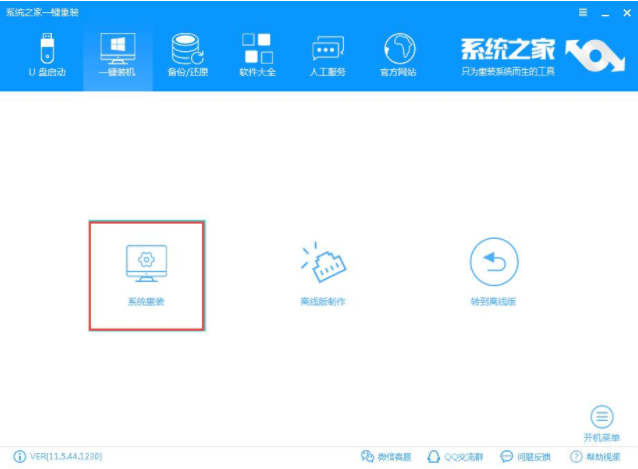
3、 检测电脑的系统及硬件环境,点击下一步
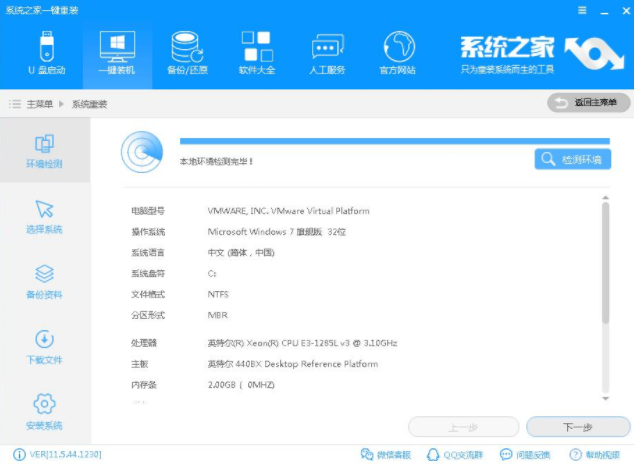
4、 选择win10系统,注意需要安装的系统位数,点击安装此系统点击下一步#f#
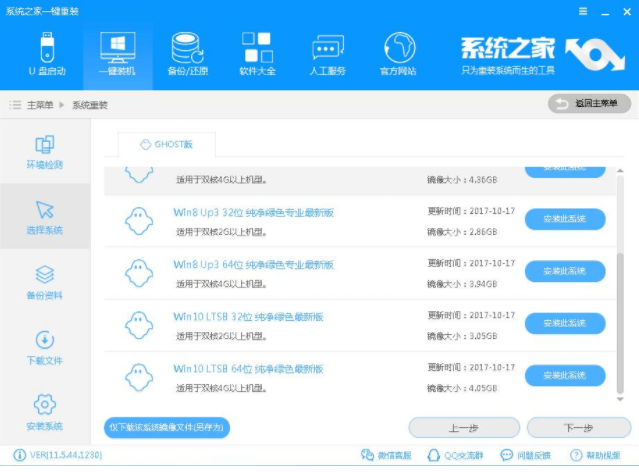
5、 备份数据资料,也可以选择不备份,直接点击下一步后点击安装系统。
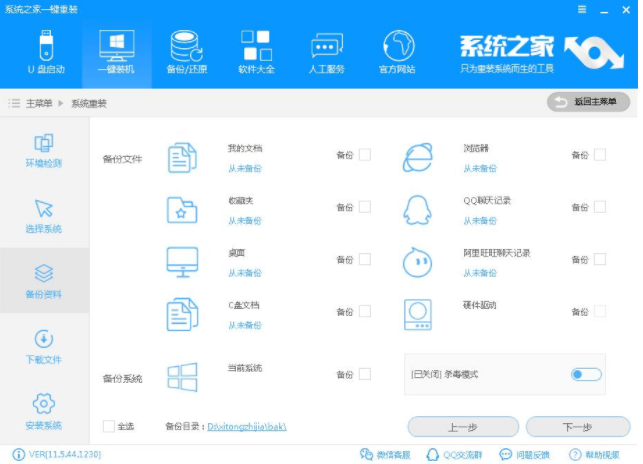
6、 下载win10系统镜像文件,等待一会儿电脑自动重启
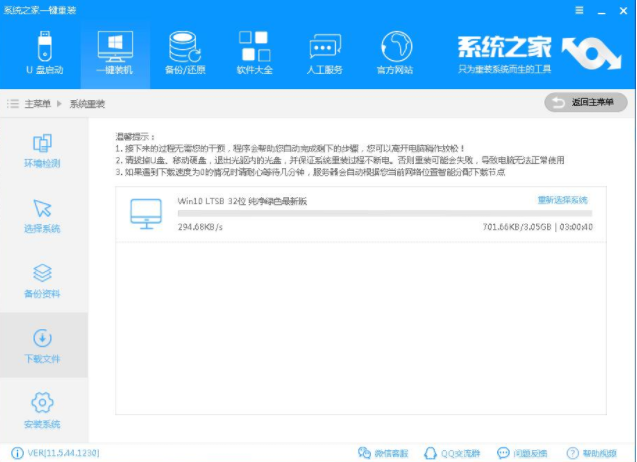
7、 启动选择PE 64位回车

9、 开始系统的还原安装,期间会有几次电脑的重启
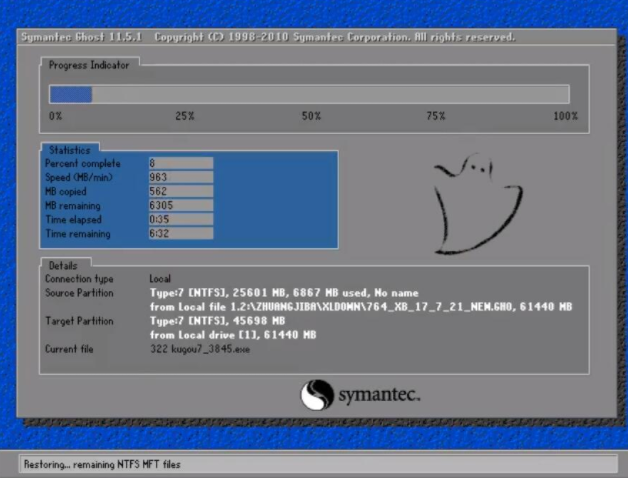
9、部署系统
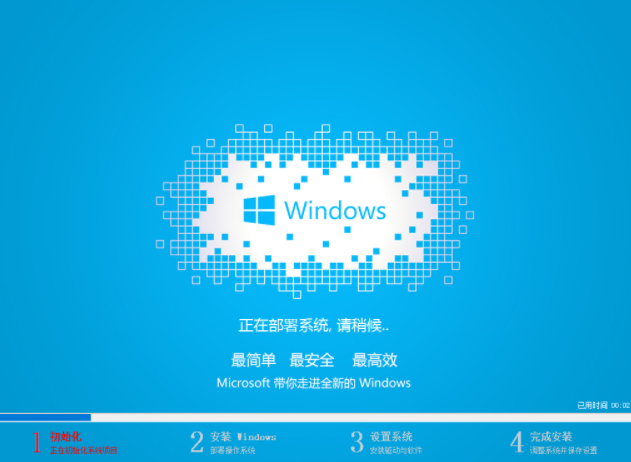
12、安装完成

以上就是重装win10系统的详细操作方法介绍了,你学会了吗?
相关文章
热门教程
热门系统下载
热门资讯





























