Windows10系统之家 - 安全纯净无插件系统之家win10专业版下载安装
时间:2019-03-26 10:00:52 来源:Windows10之家 作者:hua2017
怎么设置电脑开机密码,小伙伴你们知道怎么给电脑设置开机密码,估计大多数的人都不清楚吧,不过不用担心,小编这就来吧电脑设置开机密码的方法带给大家。
小伙伴们,你设想一下,要是在没有经过你的同意的情况下,就有人私自将打开你的电脑,你的心情是如何的呢?所以啊,设置电脑开机密码还是很重要的,今天小编就来给大家说说设置电脑开机密码的方法。
1、点击桌面左下角的搜索按钮打开搜索框,输入“控制”两个字搜索控制面板入口。在搜索结果中找到控制面板的选项,并点击打开。
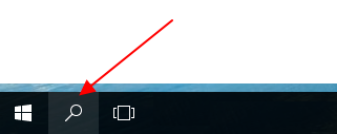
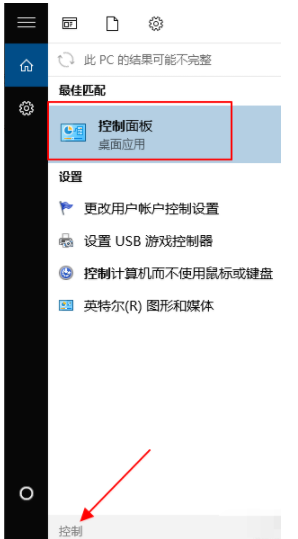
2、在控制面板中找到用户账户的按钮,点击进入下一步。
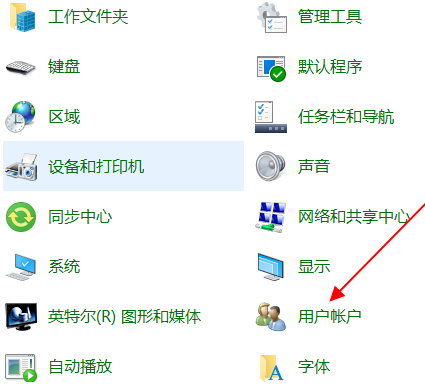
3、在账户页面,“更改账户信息”的字样下面有一项是“在电脑设置中更改我的账户信息”的入口,点击打开。
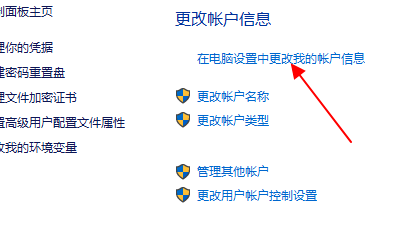
4、在左侧找到登录选项的内容,点击打开。
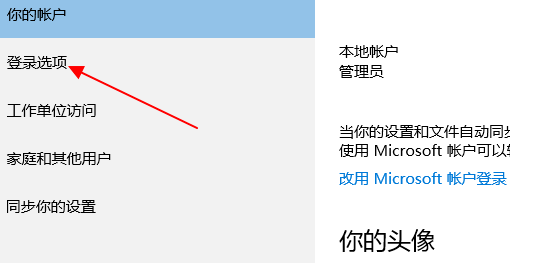
5、在右侧需要登录的下方有密码的一项,这里如果你是第一次设置那么显示的是“添加”,如果你之前已经设置过登录密码,那么就是更改。我已经设置过了,所以是更改。
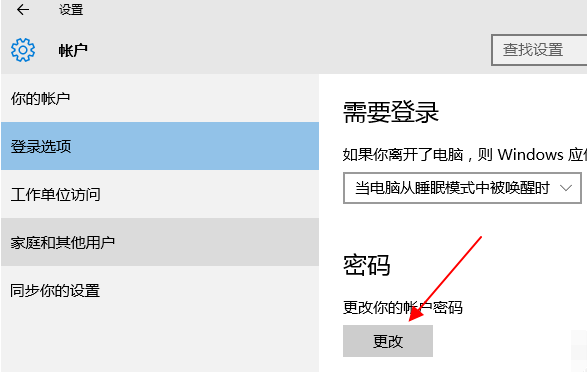
以上就是电脑开机密码的设置方法了,希望能帮助到你
相关文章
热门教程
热门系统下载
热门资讯





























