Windows10系统之家 - 安全纯净无插件系统之家win10专业版下载安装
时间:2019-12-26 09:58:00 来源:Windows10之家 作者:huahua
显卡开启高性能模式,在一定程度上能够提升游戏的流畅性,尽量提高帧数,使游戏画面更加流畅,以发挥显卡的最大性能,不过显卡的功耗也随之提高。那么windows10系统如何设置NVIDIA成最高性能?有此需要的用户,可参照以下的方法进行设置操作。
windows10系统如何设置NVIDIA成最高性能
1、如果我们独立显卡采用的是N卡,如果在桌面的空白处,鼠标右键点击,弹出菜单之后,我们选择“NVIDIA控制面板”,如下图所示。
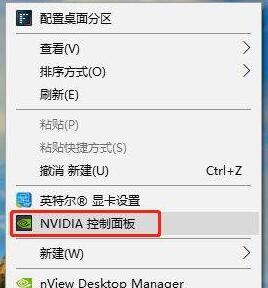
2、我们在左侧栏中,展开「3D设置」-》「通过预览调整图像设置」-》「使用我的优先选择」-》「侧重于」-》「性能」-》「应用」,将性能调整最大化,并保存设置。
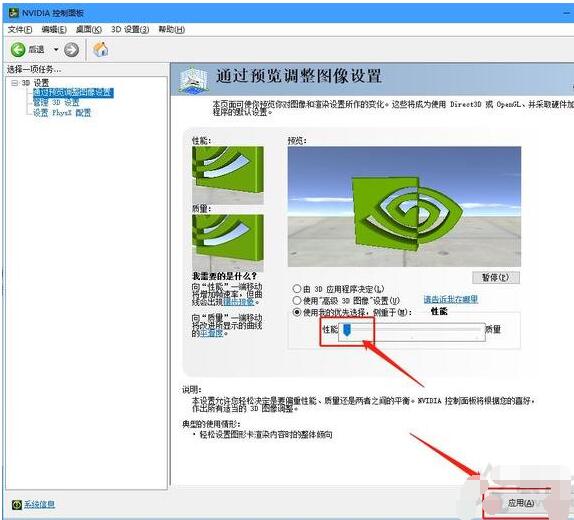
3、在「管理3D设置」中,将首选图形处理器更改为「高性能NVIDIA处理器」,并将「最大预渲染帧数」改成数值 「1」,如下图所示。
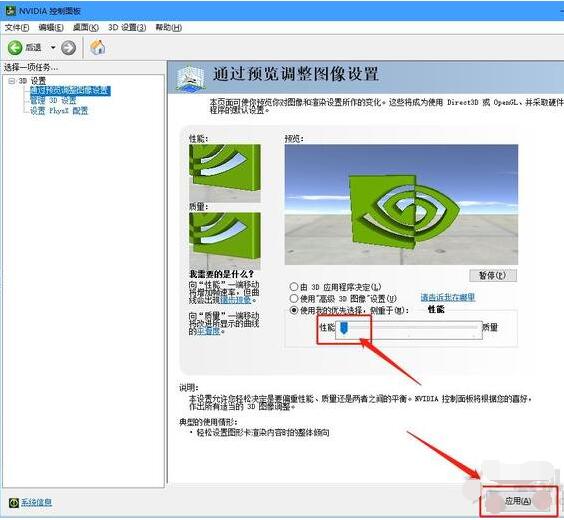
4、并在设置中关闭“垂直同步”,如下图所示。
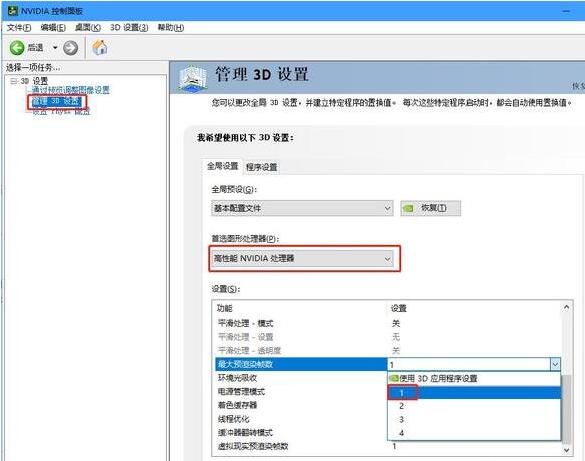
5、此外,我们再将电源管理模式同时也设置为「最高性能优先」。
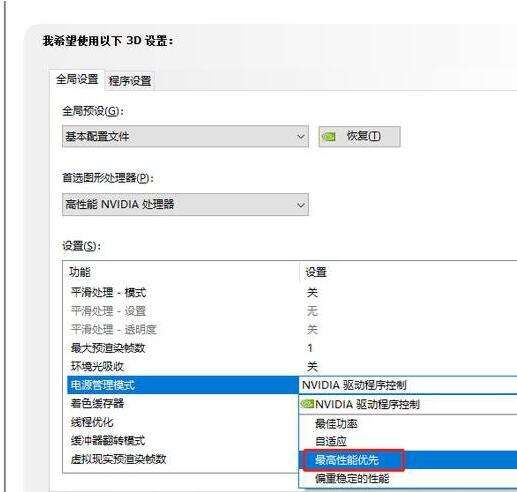
NVIDIA设置最高性能完毕,有需要的用户,可参照以上的方法进行设置 。
相关文章
热门教程
热门系统下载
热门资讯





























