Windows10系统之家 - 安全纯净无插件系统之家win10专业版下载安装
时间:2019-01-26 14:26:25 来源:Windows10之家 作者:huahua
为了保护电脑资料的安全,很多用户都会给自己的电脑设置开机密码,但这种方式有时候极易被破解。为了避免他人随便开启自己的电脑,保护自己的隐私信息,其实除了设置开机密码外,还可以给电脑加上一把“钥匙”。今天小编教你win10系统U盘设置开机密码启动系统的技巧。
相信大家的电脑总会有一些不想让别人看到的隐私,虽设置了开机密码,但有时还是不能有效地防止别人打开自己的电脑。那就制作一把“钥匙”吧!下面小编教你win10系统U盘设置开机密码启动系统的技巧。简单来说,每次开机的时候,我们将这个U盘插入电脑方能进入系统桌面。

U盘设置开机密码:
1、首先确定自己U盘的盘符。将U盘插入电脑确认U盘盘符(我的盘符是 F:)。(注意:这一步很重要,如果把盘符弄错了,电脑将会每次开机后自动关机。)
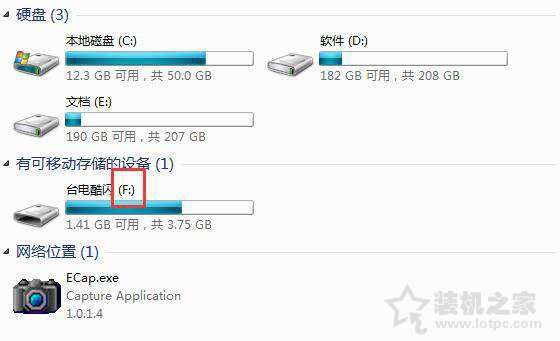
2、在U盘里创建一个文件,文件名和扩展名都可以随意的取名,比如创建的文件为123.sys ,注意 sys 为文件的扩展名!#f#

3、在电脑C盘新建记事本:开机.txt,然后输入if not exist F:S.sys shutdown -s -t 20 -c "抱歉,您不是这台计算机的所有者,计算机即将注销!",随后保存并重命名为开机.bat。

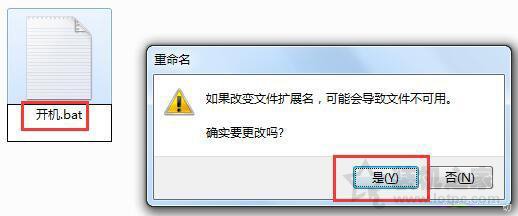
注意:
其中“F:”为自己U盘的盘符。根据自己电脑的实际情况,修改成自己U盘的盘符。“123.sys”是你在U盘上自定义的文件名和文件扩展名。“shutdown”是Windows自带的关机小程序。“-t 20”是指等待10秒,整句程序的意思就是如果U盘(盘符为F)上没有名为“123.sys”的文件则20秒后自动关闭该计算机。
4、按Win+R,在弹出的“运行”里输入"gpedit.msc"并按回车打开组策略。在左侧导航栏中依次打开,“计算机配置”-“Windows设置”-“脚本(启动/关机)”。鼠标右键 右侧的区域里“启动”选项-“属性”- “添加”-“浏览”-选择刚刚创建的bat文件-单击“打开”-最后点击“确定”。
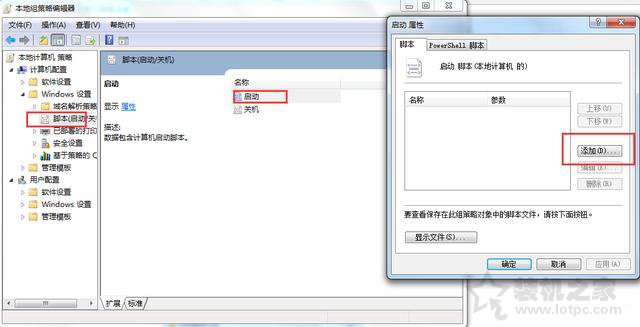
现在,只要重新启动电脑就可以了,下次开机的时候,必须插入你的U盘才能进入系统,否则电脑就出现下方提示并在20秒后自动关机!
以上就是win10系统U盘设置开机密码启动系统的技巧介绍 了,希望本文能够帮助到大家。
相关文章
热门教程
热门系统下载
热门资讯





























