Windows10系统之家 - 安全纯净无插件系统之家win10专业版下载安装
时间:2020-11-20 15:50:22 来源:Windows10之家 作者:huahua
Win10分辨率怎么设置?Win10系统和以往操作系统有很大的改变,修改分辨率的方法也是如此,我们需要在设置中修改,而不是熟悉的个性化设置。具体过程可以根据文中步骤进行配置,看着舒适便是最适合的分辨率。
Win10分辨率怎么设置?
1、首先鼠标右键点击电脑桌面的空白处,再点击“个性化(R)“。
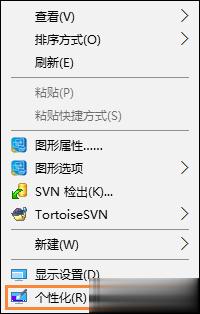
2、【个性化】的窗口页面,点击左上方的”齿轮“。(齿轮:设置)
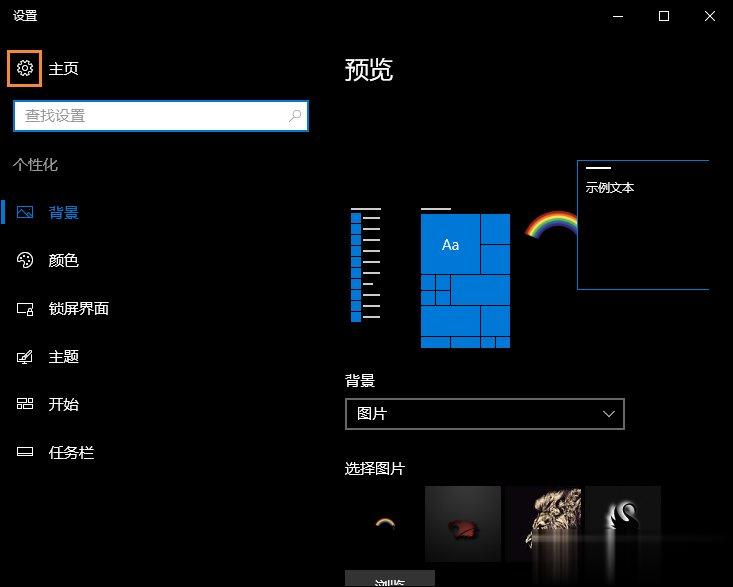
3、【设置】的窗口→[系统]。
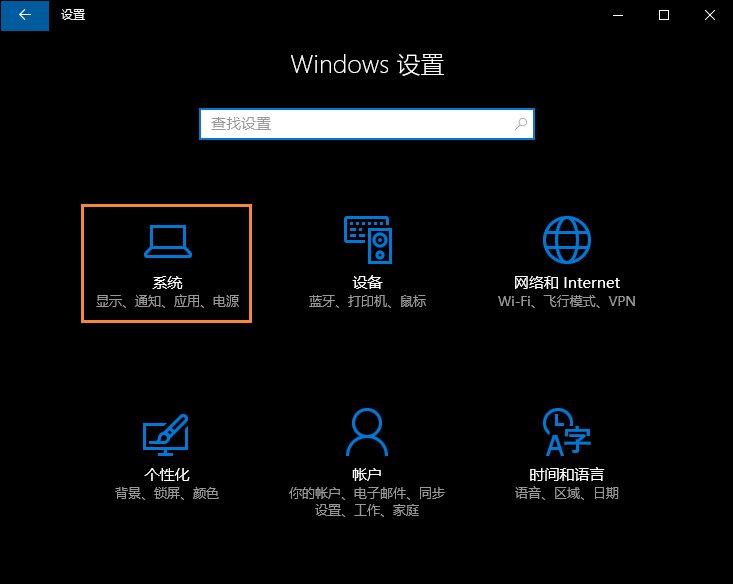
4、【系统】的窗口,选择”显示“这一项,再点击此页面左下方的”高级显示设置“。
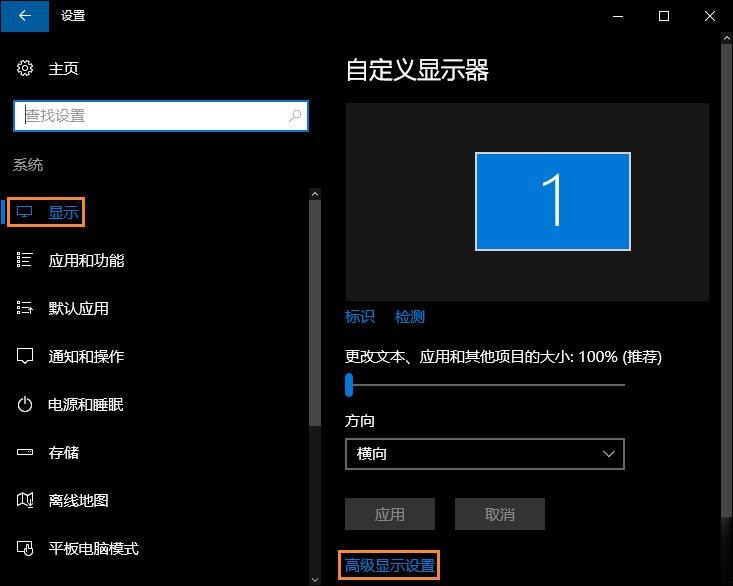
5、【高级显示设置】的窗口,选择一种适宜你电脑屏幕的分辨率,然后点击”应用“。
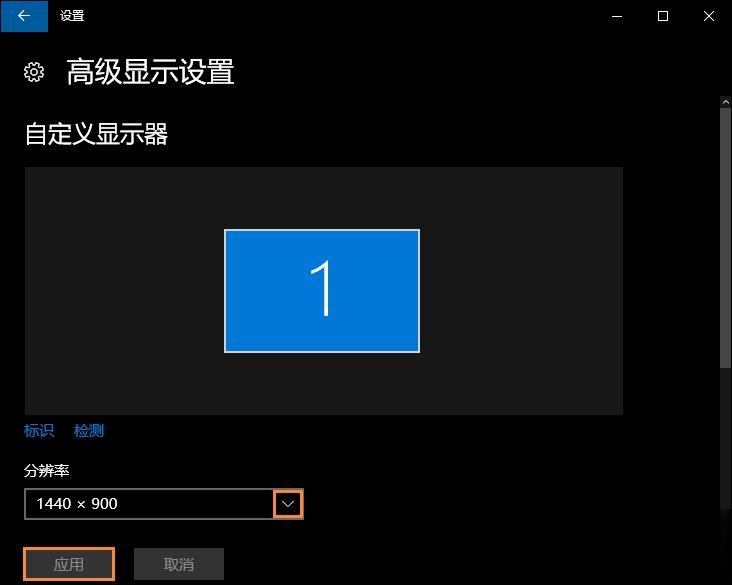
6、最后应用完后,电脑会黑屏一下,然后会显示你调整的分辨率屏幕,如果你觉得还不错就”保留更改“,觉得不好的就还原,重新调整一下适宜的分辨率。
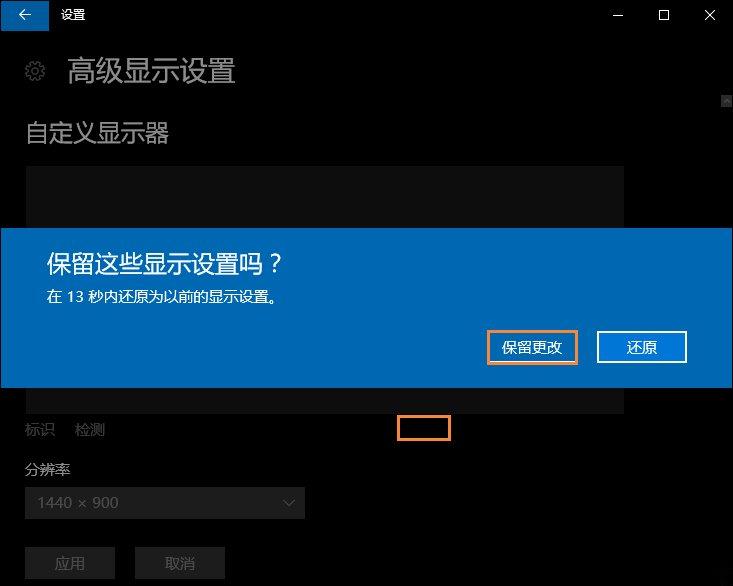
以上内容便是Win10分辨率设置方法介绍,如果用户使用的显卡支持使用4K分辨率,在设置之前请确认显示器支持使用高分辨率,否则只会出现黑屏,这时候可以在5秒之内按下ESC,即可复原。
热门教程
热门系统下载
热门资讯





























