Windows10系统之家 - 安全纯净无插件系统之家win10专业版下载安装
时间:2018-11-29 16:37:28 来源:Windows10之家 作者:huahua
使用微软Microsoft账户登陆系统会损耗一些网络流量,所以用户想要删除掉这个微软Microsoft账户,但很多用户不懂得如何删除微软账户。那么,Win10怎么删除用户账户呢?就此问题,接下来小编浅析win10系统删除微软账户教程。
安装了windows10系统的电脑,登录默认是自己的微软账户,一些用户不想自己的账户给别人使用,或是不想使用微软账户,想彻底删除microsoft账户,怎么删除呢?就此问题,下面小编带来win10系统删除微软账户教程吧。
win10系统删除微软账户教程
1、打开控制面板,进入控制面板后再点更改用户类型;
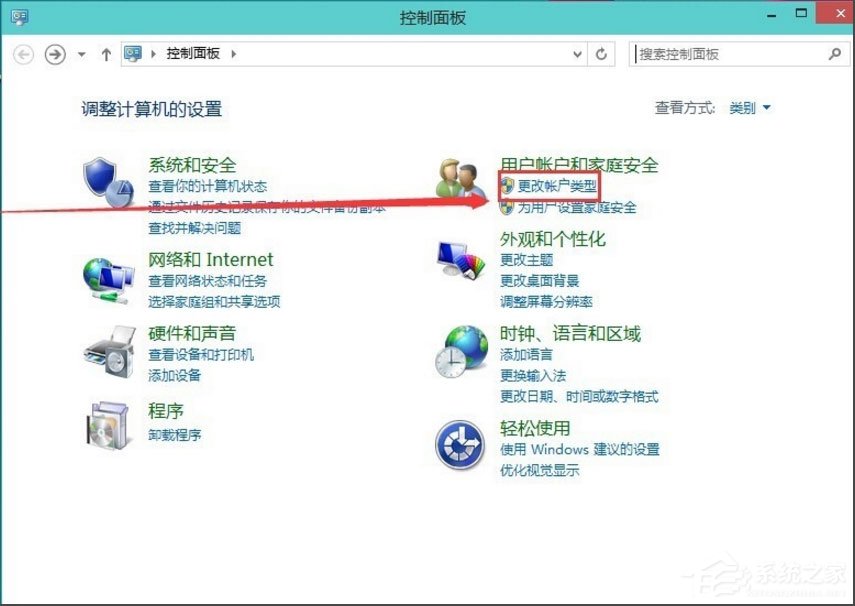
2、在这里选择微软Microsoft的帐户;
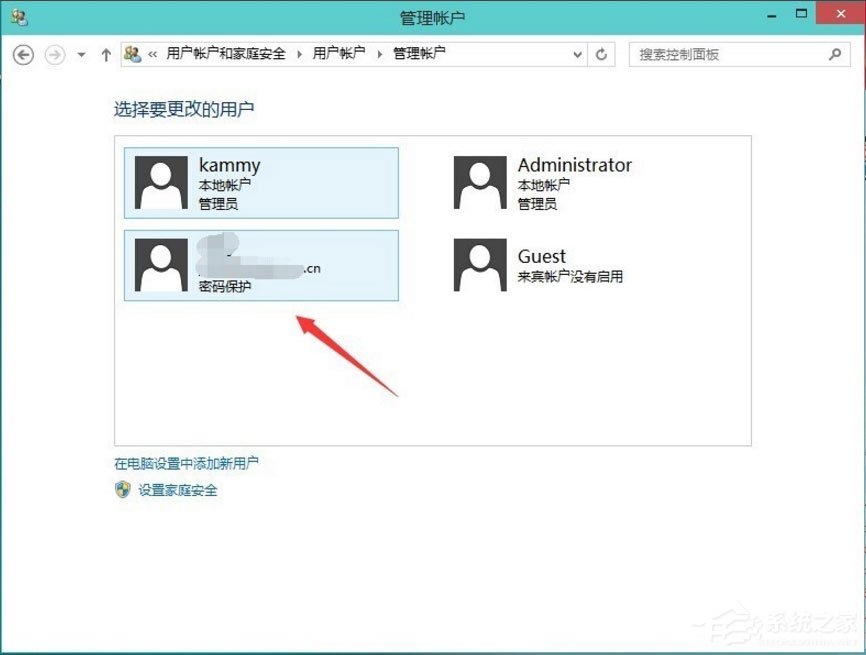
3、再点击删除账户;#f#
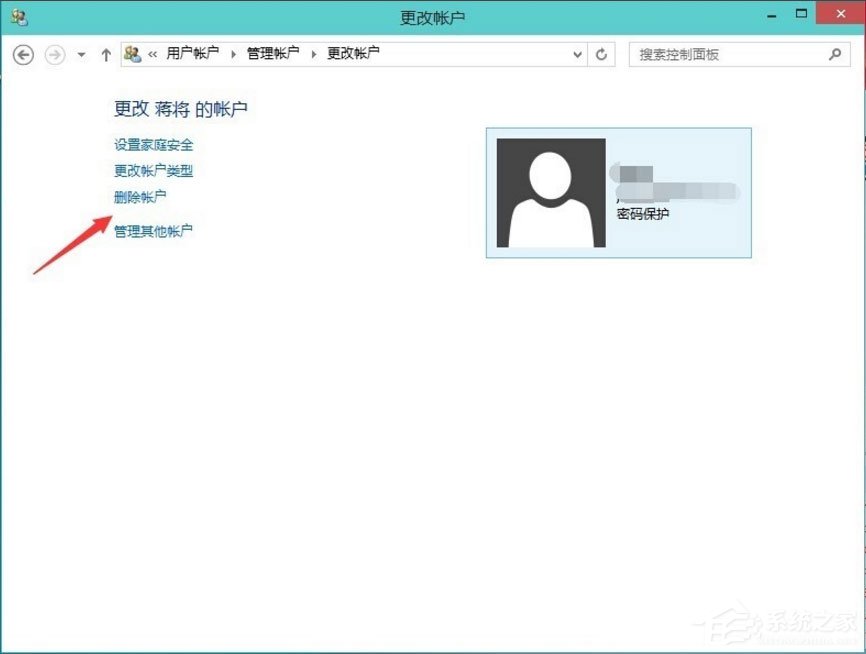
4、是否保存这个微软Microsoft帐户,在本机上的相关资料,删除还是保存看自己的实际情况而定;
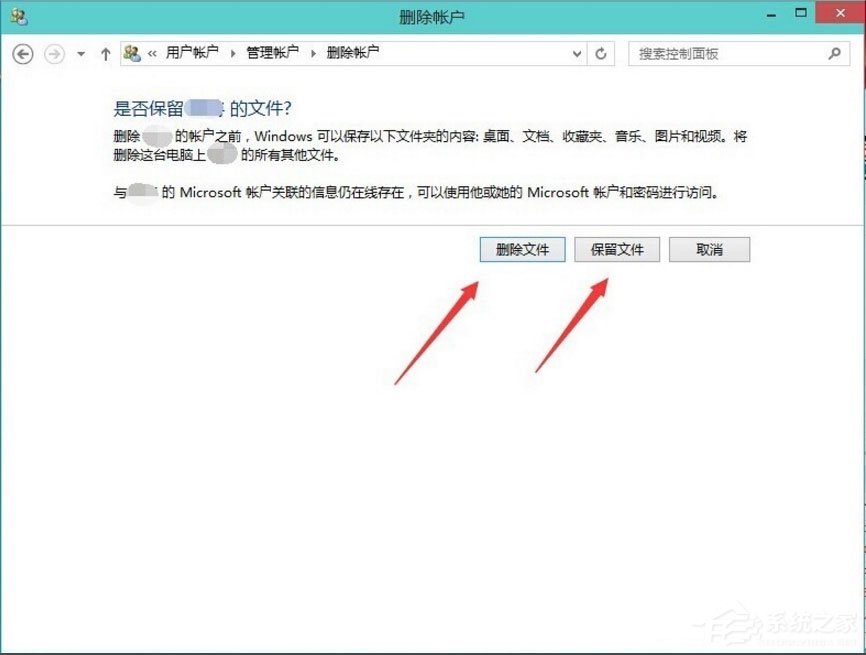
5、确认删除这个账户,如果用户的配置文件比较多,则点删除后需要等持的时候比较长;
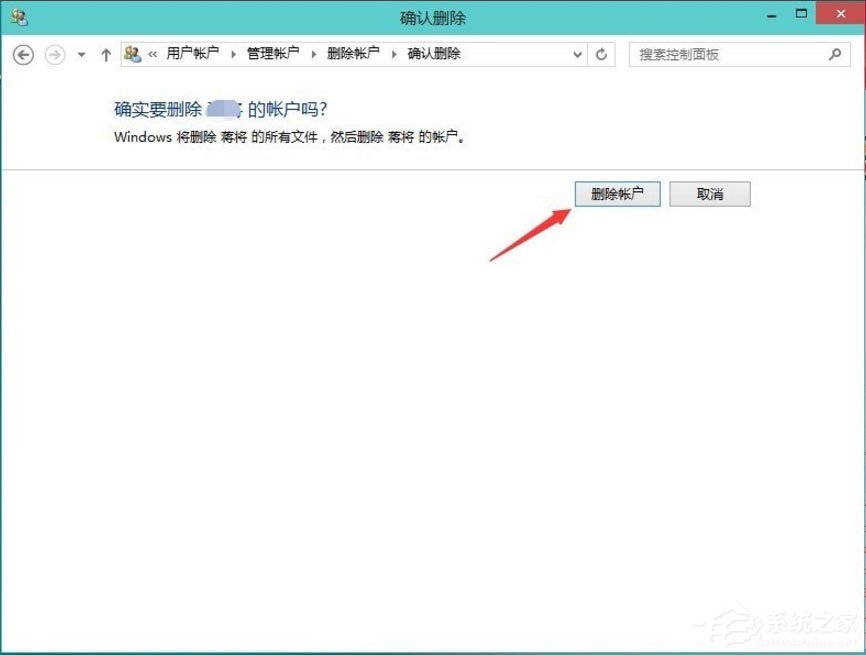
6、删除成功,在账户列表里没有刚刚那个网络用户了。
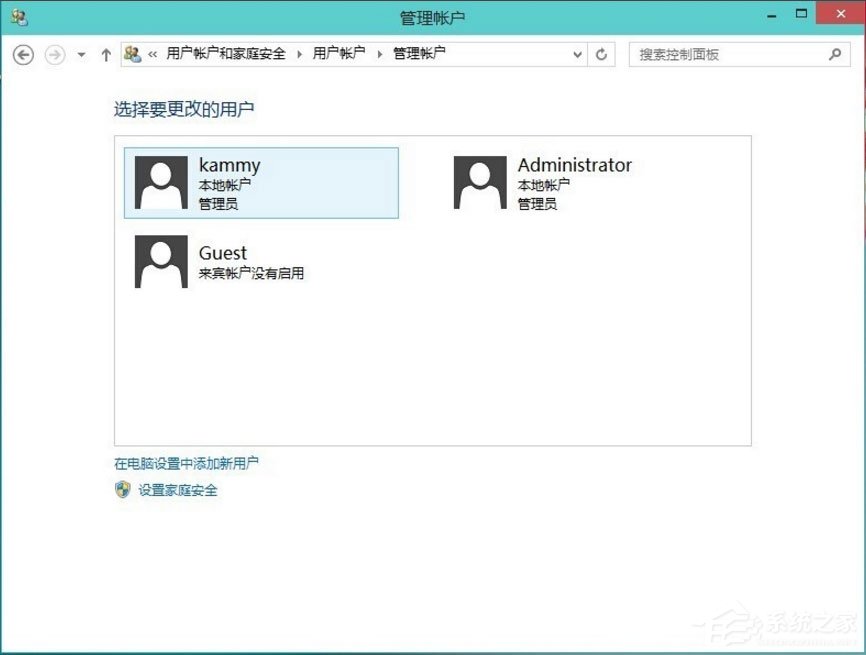
以上就是win10系统删除微软账户教程介绍了,按照以上方法进行操作,就能够轻轻松松的删除掉微软帐户了。
相关文章
热门教程
热门系统下载
热门资讯





























