Windows10系统之家 - 安全纯净无插件系统之家win10专业版下载安装
时间:2018-11-22 11:41:15 来源:Windows10之家 作者:huahua
电脑使用过程中,如果比较长时间不使用时,而电脑屏幕却又一直定格在一个画面中的话,会给电脑带来损害的,并且还非常的耗电,屏幕保护程序是个性化电脑或通过提供密码保护来增强电脑安全性的一种方式。接下来小编教你电脑设置屏保教程。
1,打开电脑,单机右键,选择“个性化”,进入个性化设置。
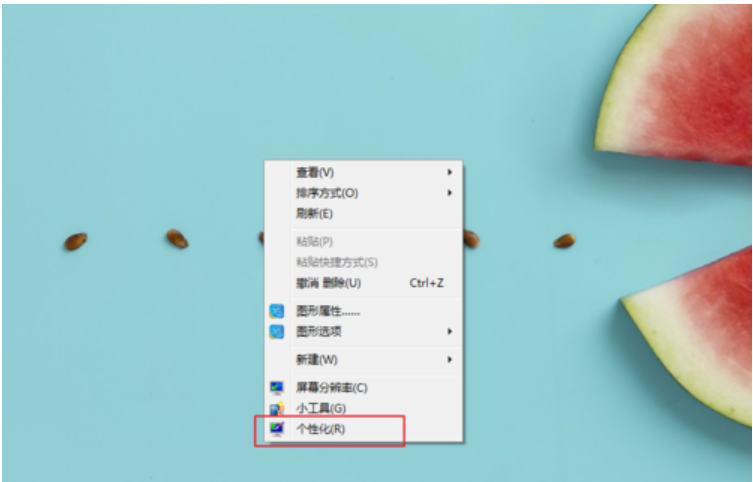
2,在个性化界面,点击“屏幕保护程序”,进入屏幕设置界面。
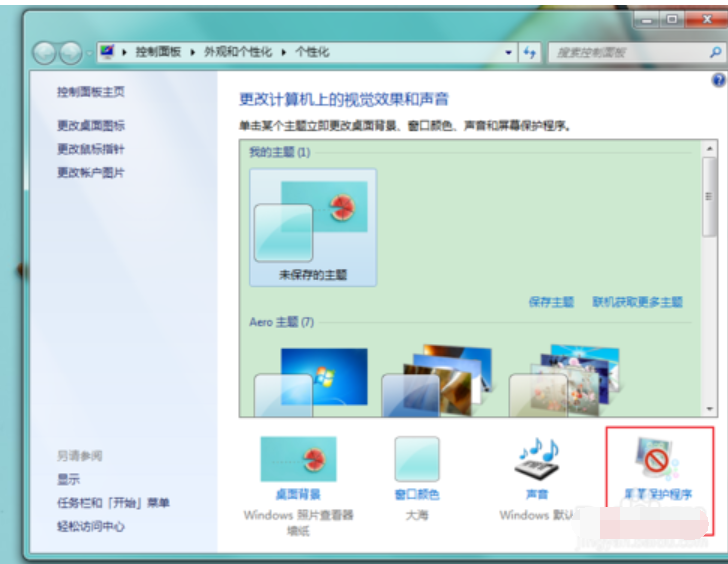
3,屏幕保护下拉框选择屏幕保护样式。#f#

4,在界面上课查看样式缩略效果图。
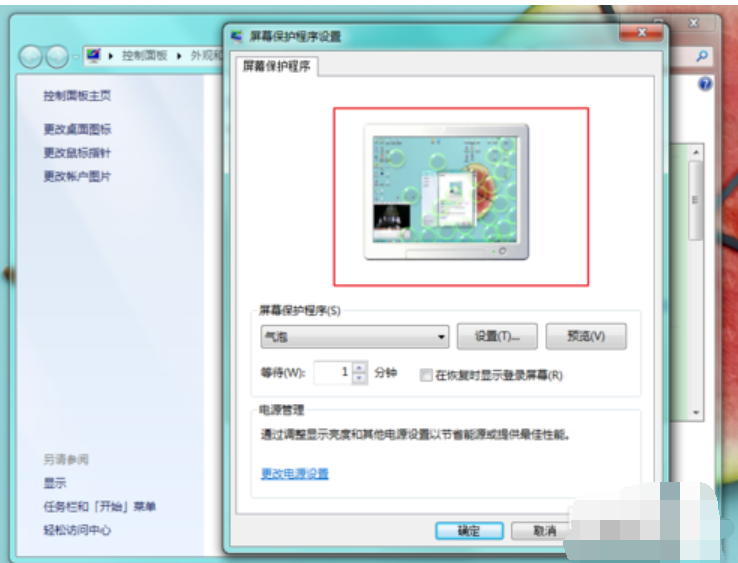
5,在等待时长可设置至少一分钟的时长,该时长代表电脑误无操作多久之后进入屏幕保护的时间。
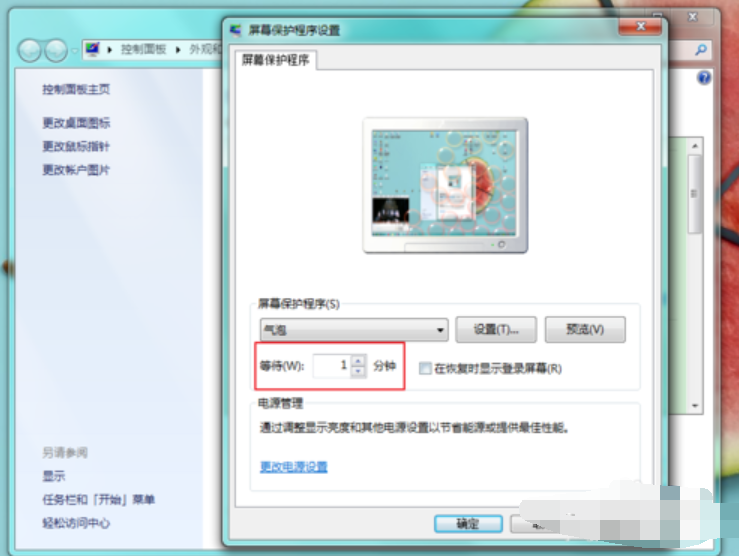
6,如果勾选“在恢复时显示登录屏幕”,则屏保后对电脑进行操作,电脑界面将会显示系统登录界面。反之,则不显示登录界面直接显示电脑桌面。
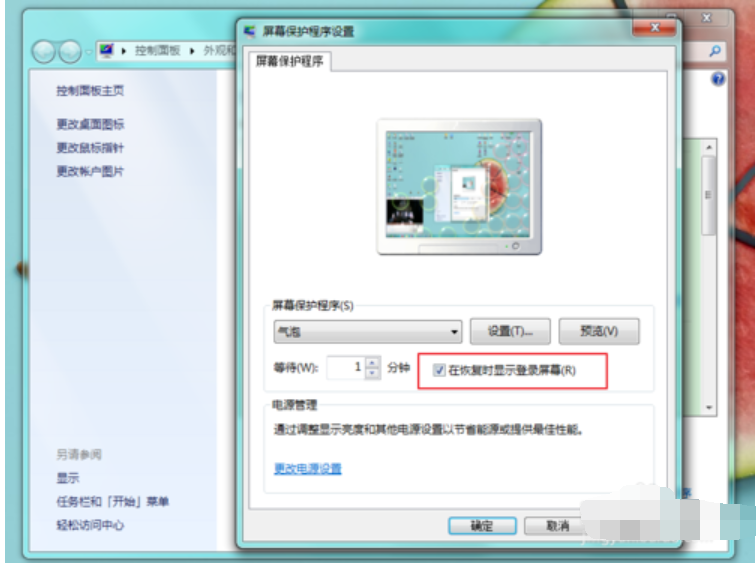
7,设置完成之后,点击“应用”,则设置成功应用在电脑上。
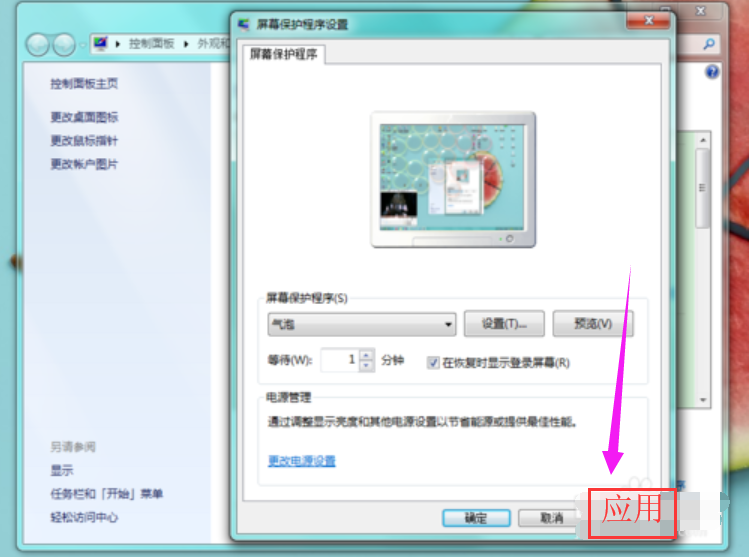
8,点击“确定”之后,设置完成。
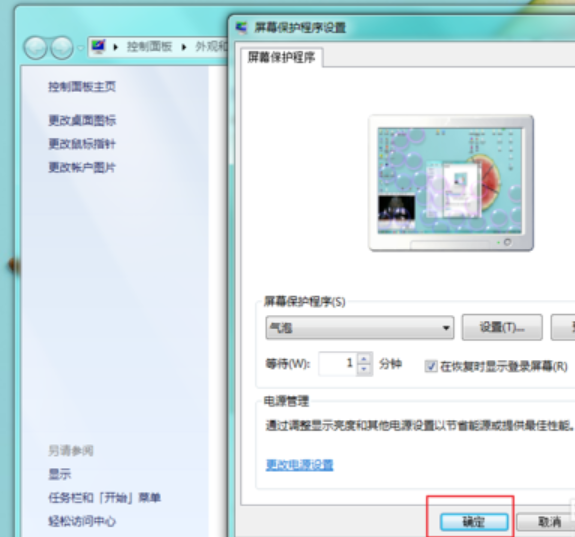
9,在电脑未操作时间超过设置的等待时间之后,电脑就会出现我们设置的屏保啦。
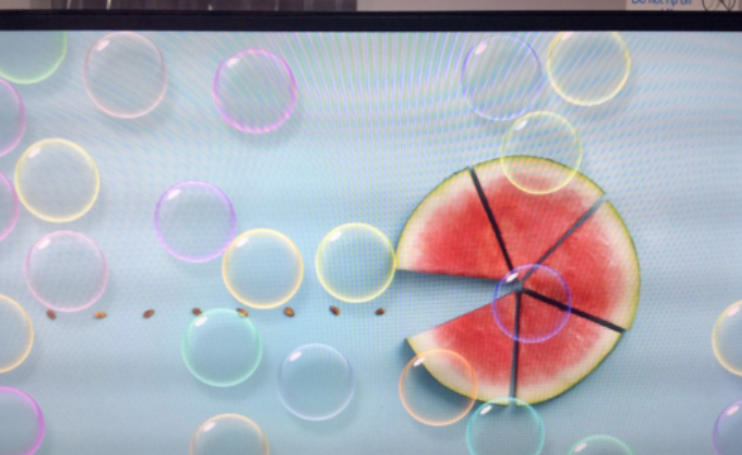
以上就是电脑设置屏保教程介绍了,如果觉得有帮助可点击收藏我们,方便后期需要
相关文章
热门教程
热门系统下载
热门资讯





























