Windows10系统之家 - 安全纯净无插件系统之家win10专业版下载安装
时间:2018-10-29 15:44:28 来源:Windows10之家 作者:huahua
aac格式文件是一种音频格式文件,采用了全新的算法进行编码,变得更加高效,而且体积和音质都很好。一些win10用户想把aac文件换成mp3格式,怎么转换呢?有此需要的用户,接下来小编教你aac文件换成mp3格式教程吧。
aac文件换成mp3格式教程:
1、首先在打开的格式工厂中设置输出文件的文件夹;
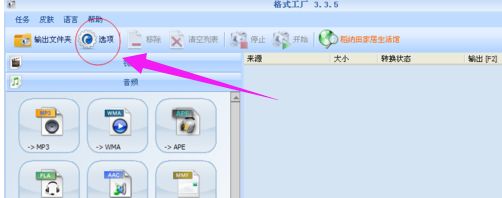
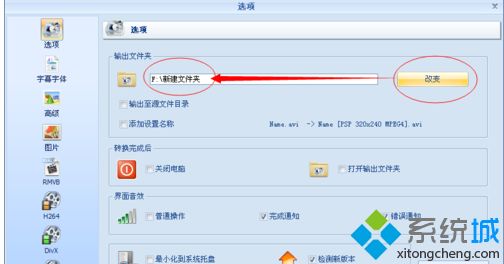
2、点选项窗口底下的“确定”;
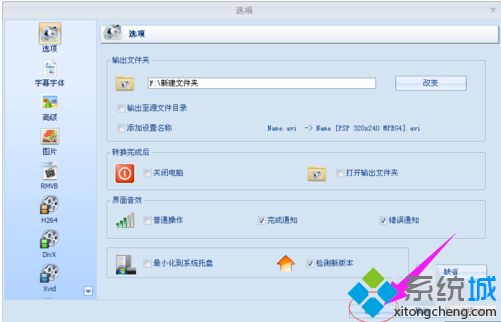
3、点左边窗口的“音频”选项卡,再点“MP3”;#f#

4、在弹出的窗口中点“添加文件”,添加完毕,最后点“确定”;
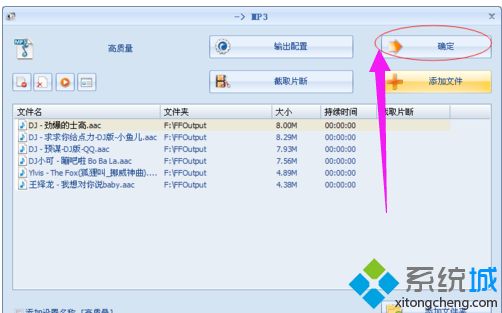
5、添加完毕文件;
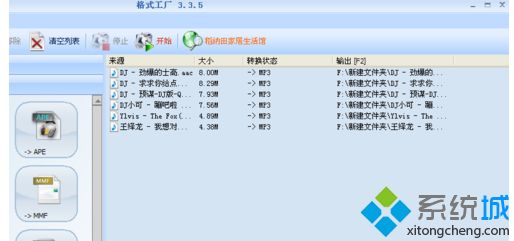
6、再点击窗口上面的“开始”按钮。开始转换;
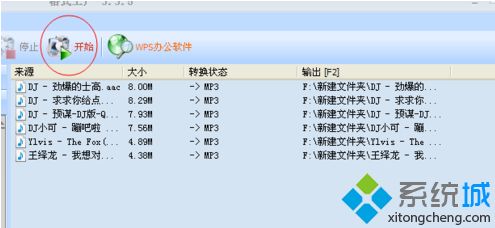
7、过一会,就转换完了。

以上就是aac文件换成mp3格式教程介绍了,转换步骤很简单,希望此教程内容能够帮助到大家。
相关文章
热门教程
热门系统下载
热门资讯





























