Windows10系统之家 - 安全纯净无插件系统之家win10专业版下载安装
时间:2018-09-26 16:34:45 来源:Windows10之家 作者:huahua
目前win7是使用用户人数最多的操作系统,但有一些朋友不喜欢win7的任务栏,但是不知道怎么隐藏任务栏图标。其实方法很简单,今天小编教你电脑怎么隐藏任务栏图标。
电脑怎么隐藏任务栏图标:
1.打开桌面上的【控制面板】。
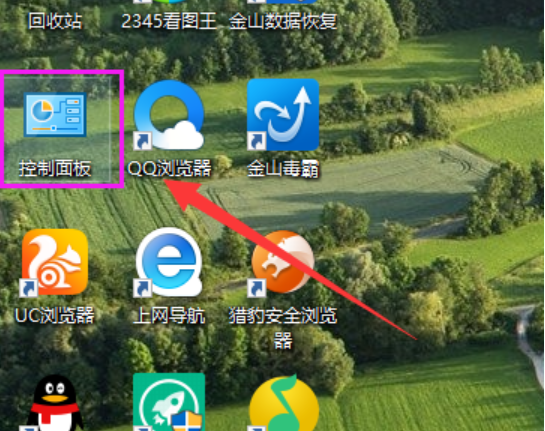
2.将查看方式换成“类别”,然后点击【外观和个性化】。
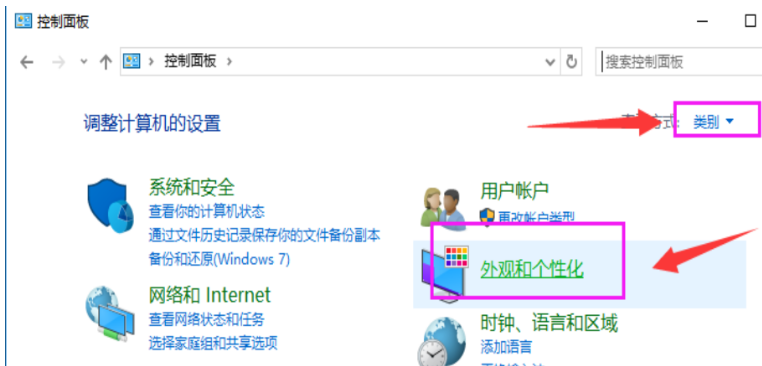
3.点击“任务栏和开始菜单”选项下的【自定义任务栏上的图标】打开。#f#
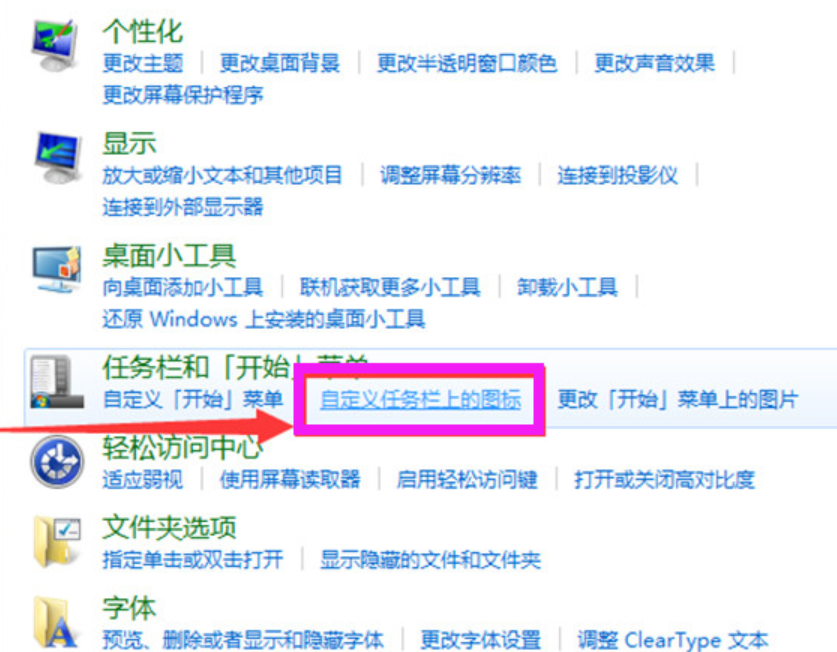
4.点击【自定义】打开。
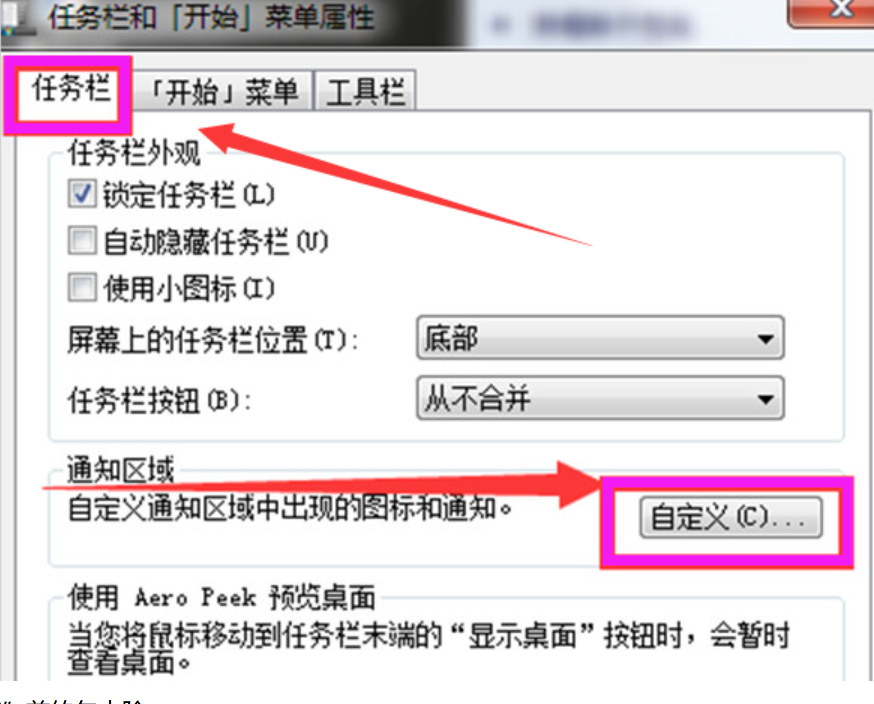
5.将“始终在任务栏上显示所有图标和通知”前的勾去除。
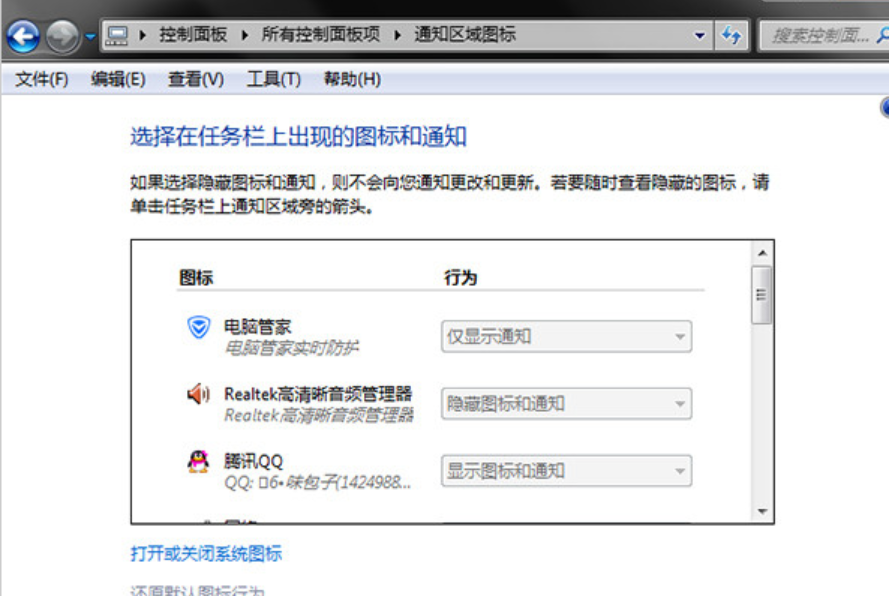
5.将不需要的软件就设置为隐藏图标和通知即可。
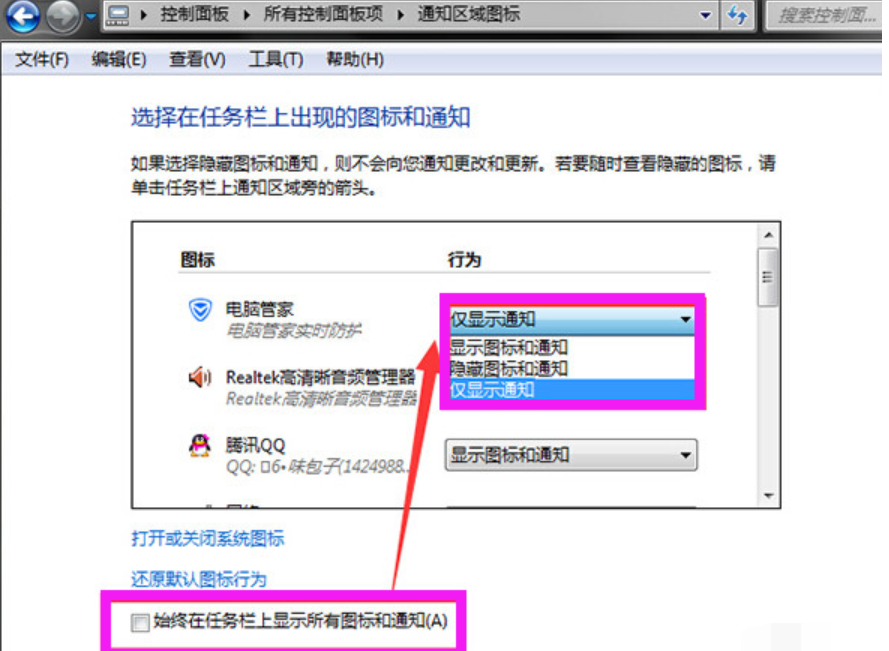
以上就是电脑怎么隐藏任务栏图标的介绍了,希望对您有帮助。如果觉得有帮助可点击收藏我们,方便后期需要。
热门教程
热门系统下载
热门资讯





























