Windows10系统之家 - 安全纯净无插件系统之家win10专业版下载安装
时间:2018-09-26 16:23:36 来源:Windows10之家 作者:huahua
宽带连接在基本电子和电子通讯是描述续号或是电子线路包含或能够同时处理较宽的频率范围,电脑如果想上网就需要将那些宽带连接,今天小编教你电脑找不到宽带连接怎么办吧。
电脑找不到宽带连接怎么办:
1.进入win7桌面。鼠标右键桌面空白处,选择先鼠标桌面右键,选择“个性化”进入。
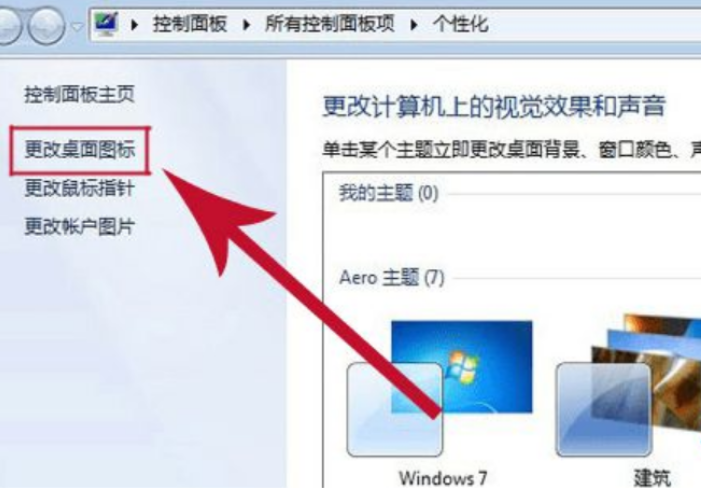
2.在个性化窗口的左侧找到“更改桌面图标”打开。勾选“网络”,点击确定。
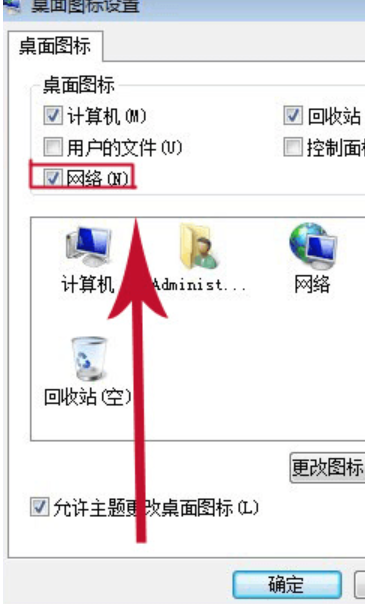
3.回到桌面,右键桌面上的“网络”图标,选择属性打开;#f#
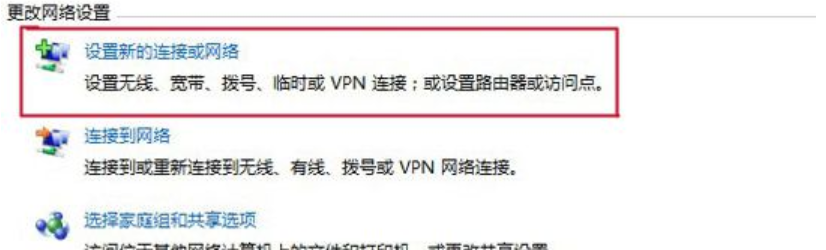
4.选择“设置新的连接或网络”,接着点击“连接到Internet ”。
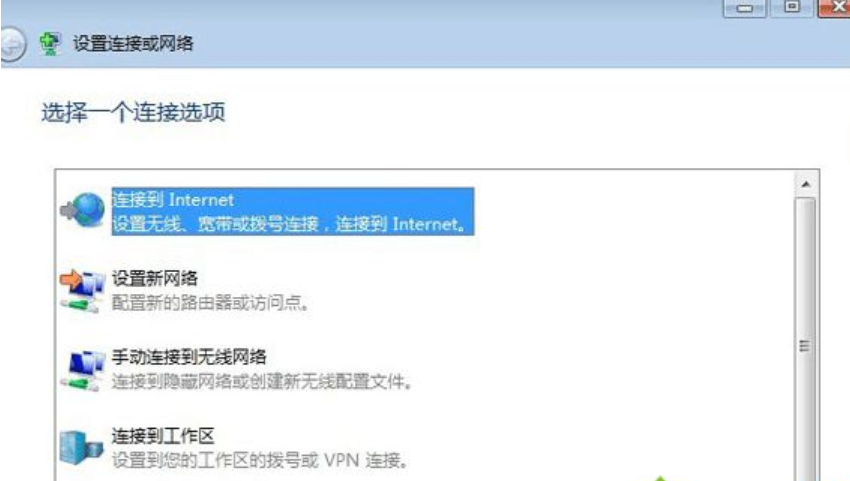
5.接着点击“宽带(pppoe)(R)”,进入下一步。
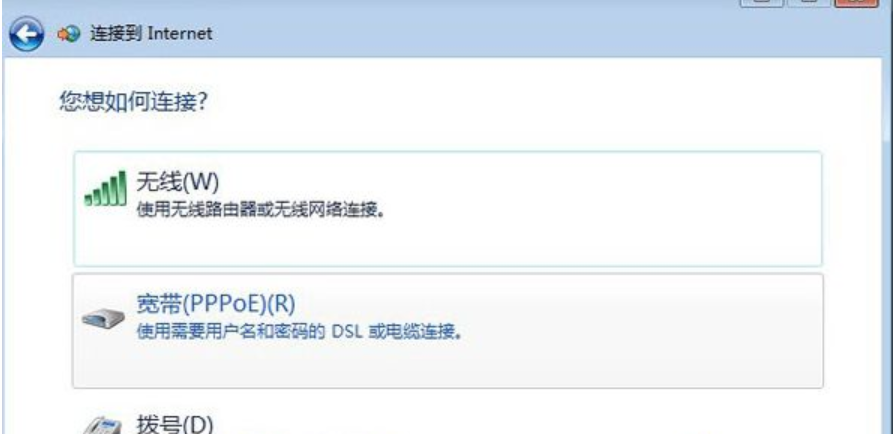
6.输入用户名、密码以及宽带的快捷图标的名称。然后点击连接就可以了。
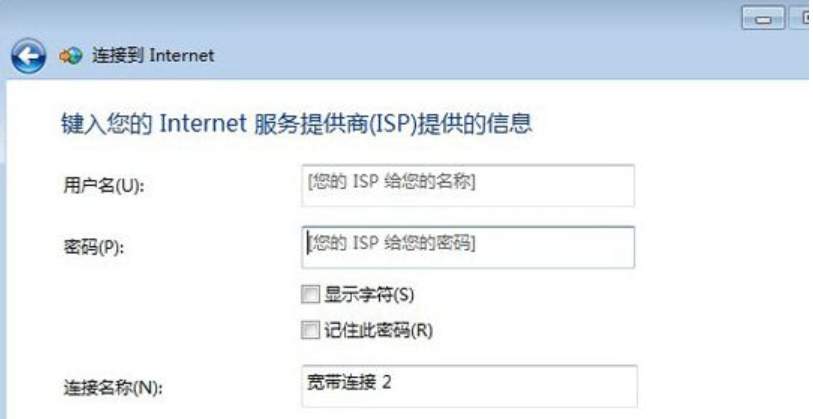
以上就是电脑找不到宽带连接怎么办的介绍了,希望对您有帮助。如果觉得有帮助可点击收藏我们,方便后期需要。
相关文章
热门教程
热门系统下载
热门资讯





























