Windows10系统之家 - 安全纯净无插件系统之家win10专业版下载安装
时间:2018-09-11 17:14:14 来源:Windows10之家 作者:huahua
快捷键方便用户提升操作效率,Photoshop是一款图片编辑器,编辑过图片的朋友应该都有这种感受使用ps软件时,总是需要复制图层的,那么ps复制图层快捷键是什么?下面小编就来跟大家分享ps复制图层快捷键的使用教程。
ps复制图层快捷键是什么
一、按Ctrl+J键复制,打开PS

按快捷键 Ctrl + R 调出参考线,作为参考。
鼠标选中要复制的图层,按快捷键 Ctrl + J 就可以复制本图层。

拖动一下复制的图层,检查结果。#f#

二、按 ALT 键复制
选中要复制的图层,按住ALT键鼠标点住要复制的图层拖动,这时就会出现一个同样的图层,即复制完成

另外,按住ALT键的同时按住Shift键拖动鼠标,会与原图在同一水平线或者垂直原图的位置

按住ALT +Shift键也可以实现45度移动复制

三、右键 复制
同样选中要复制的图层,右键---找到复制图层。

填写新图层的名称,确定。

四、菜单栏 复制
在PS上面的菜单栏中,找到图层,点击,找到复制图层面板。
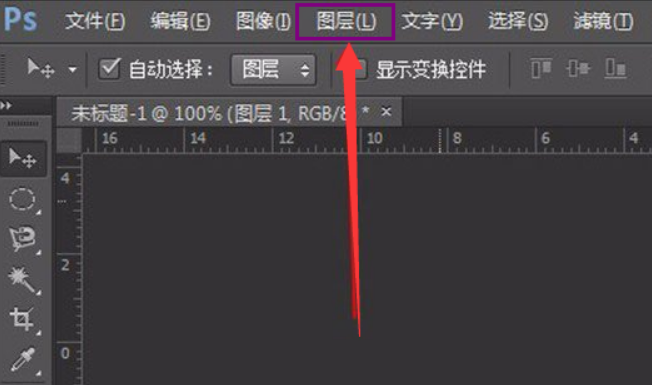
填写新图层的名称,确定。

五、图层面板 复制
从窗口中找到图层面板并打开。

选中要复制的图层,将它拖动到下面的新建图层按钮上,

放手,复制完成。

以上就是ps复制图层快捷键的使用教程介绍了,希望对大家有所帮助。
相关文章
热门教程
热门系统下载
热门资讯





























