Windows10系统之家 - 安全纯净无插件系统之家win10专业版下载安装
时间:2020-11-06 16:48:36 来源:Windows10之家 作者:huahua
win10电脑开机后显示器黑屏只有鼠标怎么办?开机黑屏进不了系统是很常见的电脑故障,导致该现象的原因也有很多种,有些用户是电脑开机后显示器黑屏只有鼠标能动,如果是这种情况该怎么办呢?出现电脑开机后显示器黑屏只有鼠标很有可能是资源管理器的问题,下面由小编跟大家介绍一下电脑开机后显示器黑屏只有鼠标的解决方法。
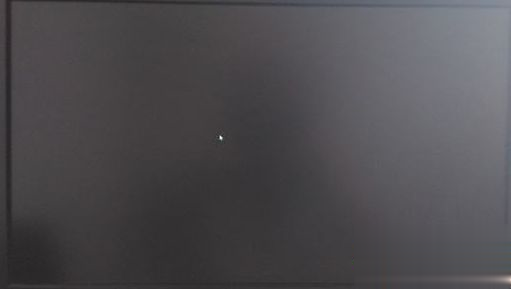
1、电脑开机发现黑屏只有一个鼠标指针,这时可以尝试按下“Ctrl + Alt + Delete”快捷键之后会跳转到下图所示的界面,选择“启动任务管理器”,或者也可以直接使用“Ctrl + Shift + Esc”快捷键直接打开任务管理器程序;

2、弹出任务管理器后,在“进程”选项卡中找到“explorer.exe”进程;
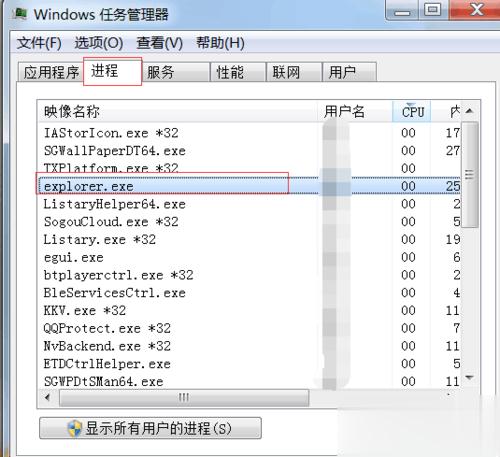
3、选中“explorer.exe”点击下方的“结束进程”按钮,关闭资源管理器;
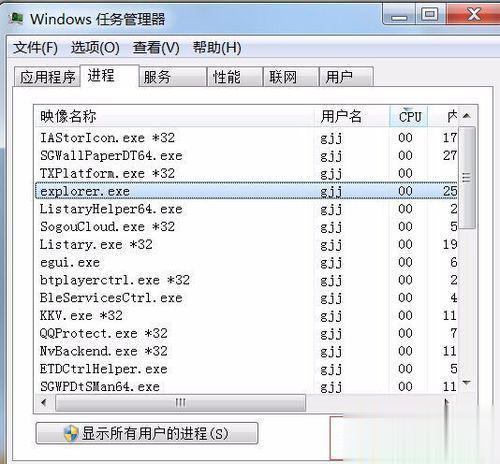
4、然后点击左上角的“文件”打开菜单,选择“新建任务(运行)”;
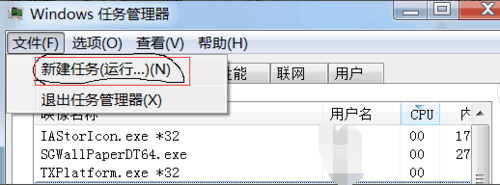
5、之后会弹出“新建新任务”窗口,输入刚刚关闭的进程名称“explorer.exe”,点击确定即可。
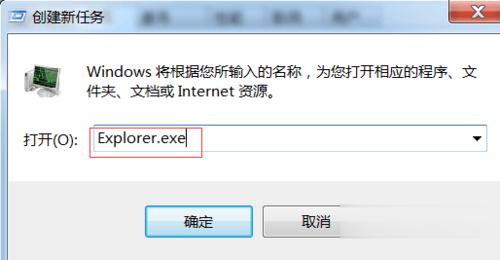
遇到开机后黑屏只要鼠标,可以按照上述方法将资源管理器的进程重启即可解决问题。好了,关于电脑开机后显示器黑屏只有鼠标怎么办小编就跟大家介绍到这里了。
??
热门教程
热门系统下载
热门资讯





























