Windows10系统之家 - 安全纯净无插件系统之家win10专业版下载安装
时间:2019-09-27 11:15:02 来源:Windows10之家 作者:huahua
windows10如何一键恢复出厂设置?出厂设置是将电脑恢复到刚买来的样子,删除软件,初始化设置。但Windows10一键恢复出厂设置是可以选择保留或者删除我们之前存储的文件哦。我给大家整理了Windows10在电脑关机和开机状态下一键恢复出厂设置的方法,赶紧来瞧瞧吧。
Windows10如何一键恢复出厂设置呢?Windows10是微软独具匠心的一款操作系统。支持全平台操作,兼容性强。但Windows10系统使用久后,体积越来越大,运行卡顿缓慢,很多小伙伴会选择将其恢复出厂设置。下面,我就给大家介绍一下Windows10一键恢复出厂设置的详细步骤。
Windows10如何一键恢复出厂设置
方法一:Windows10开机状态下恢复出厂设置
1、【win+i】快捷键打开设置窗口,选择更新和安全
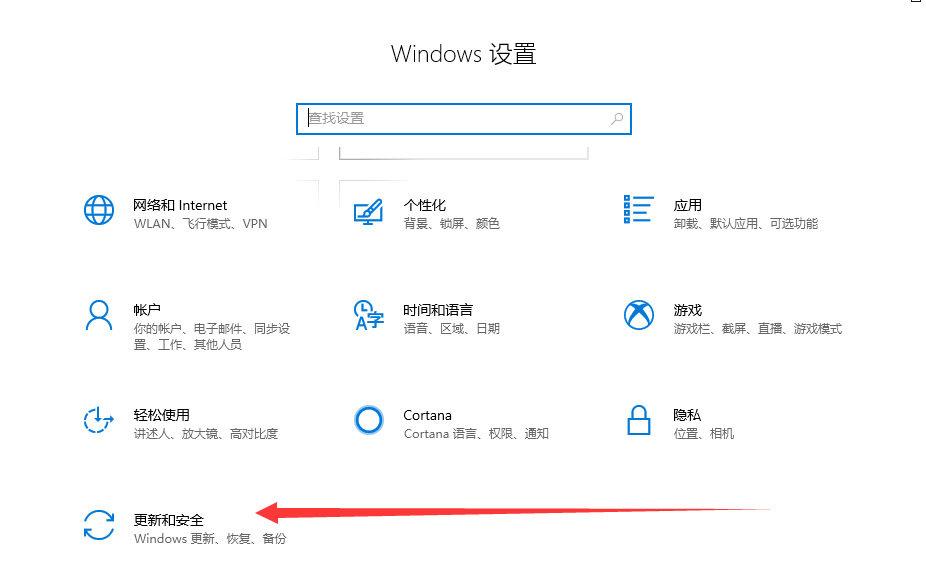
出厂设置电脑图解1
2、点击恢复,重置此电脑下方点击开始按钮
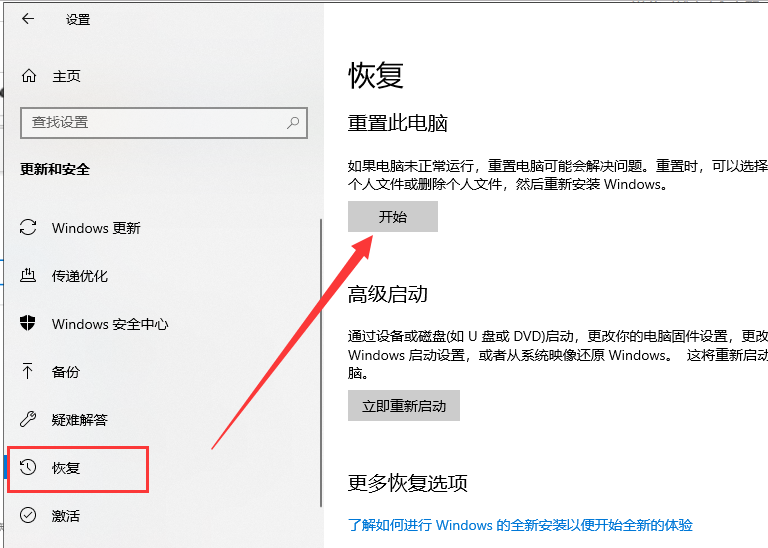
一键恢复出厂电脑图解2
3、选择一个选项就可以恢复出厂设置啦
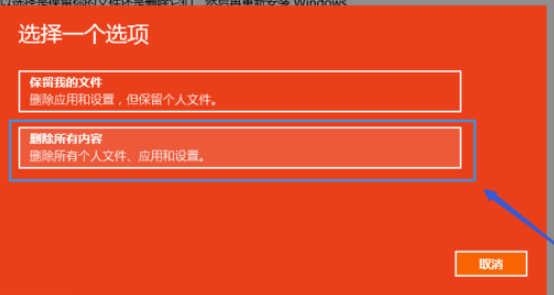
windows10一键恢复出厂电脑图解3
方法二:电脑无法开机时Windows10一键恢复出厂设置
1、按下开机键,出现微软徽标界面,如图所示,长按电源键强制关机。重复此步骤三次,然后等待自动修复完成,我们选择高级选项
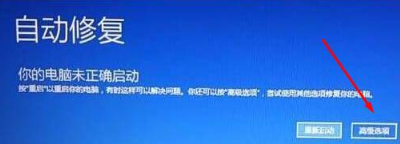
出厂设置电脑图解4
2、疑难解答
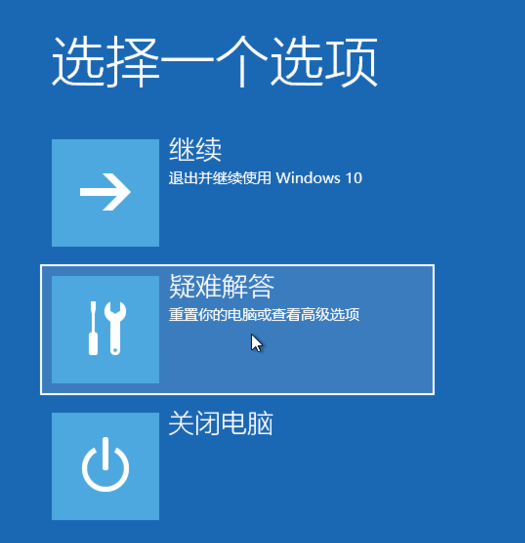
windows10电脑图解5
3、选择重置此电脑
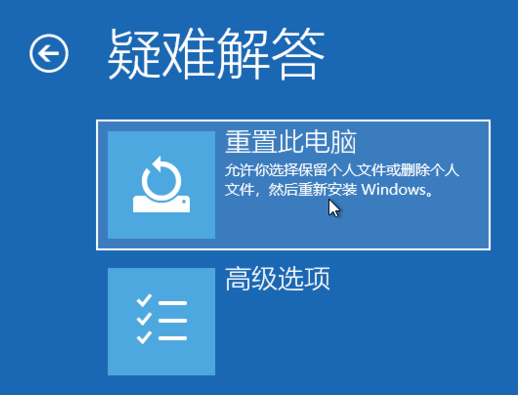
windows10一键恢复出厂电脑图解6
4、根据自己需要选择一种重置方式即可
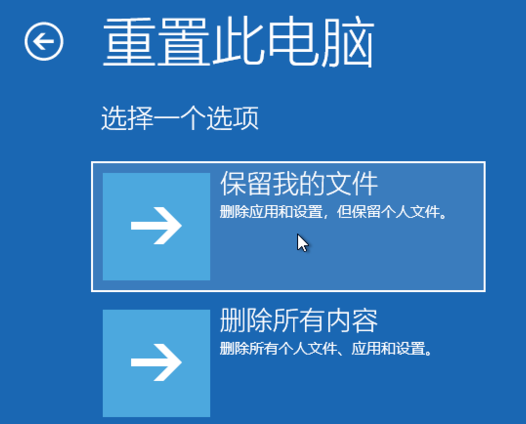
windows10电脑图解7
5、输入重置账户,密码,点击重置
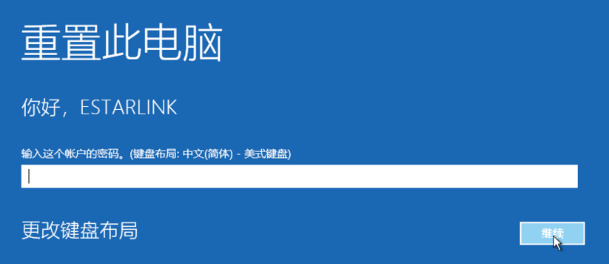
windows10一键恢复出厂电脑图解8
7、点击重启就可以将Windows10恢复出厂设置啦
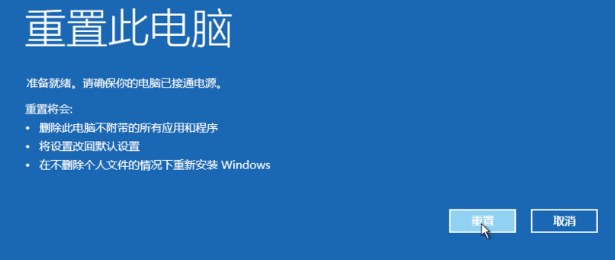
windows10电脑图解9
以上就是Windows10一键恢复出厂设置的详细步骤了,赶紧动手试试吧
相关文章
热门教程
热门系统下载
热门资讯





























