Windows10系统之家 - 安全纯净无插件系统之家win10专业版下载安装
时间:2018-04-13 15:56:20 来源:Windows10之家 作者:huahua
微软会不定期推出windows系统更新,最近有用户反馈称,遇到了Windows10系电脑更新遇到了失败无限重启,进不了桌面的问题,win10更新失败无限重启怎么办呢?就此问题,现笔者教你windows10更新后无限重启进不了桌面怎么办。
1、当Win10更新后无法进入桌面时,最有效的解决方法就是进入“系统菜单”界面,通过“安全模式”或“返回以前的系统”方法进行修复。
进入“系统菜单”方法:通过长按“电源”键强制关机并重启开机三次及以上时,将自动进入“系统菜单”界面。如图所示:
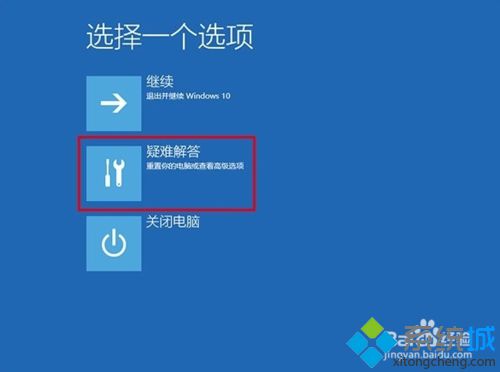
2、从打开的“系统菜单”界面中,依次选择“疑难解答”-“高级选项”-“回退到以前的版本”项。如图所示:
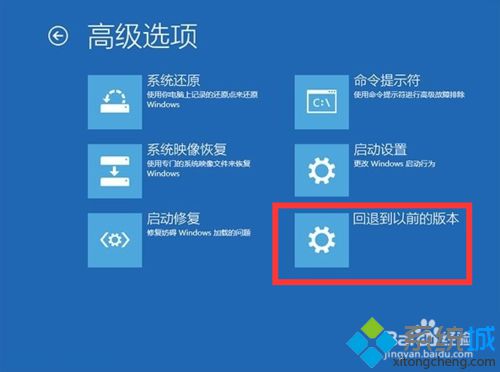
3、此时将显示“退回到以前的版”界面,直接点击“回退到以前的版本”按钮,即可进入Win10版本回退恢复模式。#f#
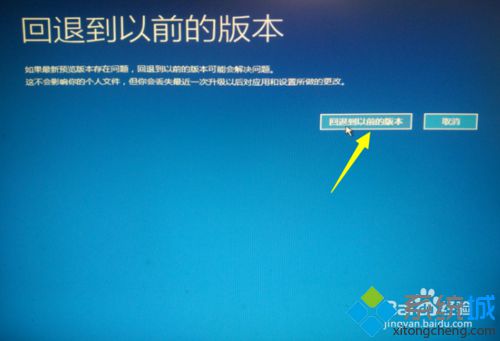
4、最后电脑将自动重启并进入“回退到以前版本Windows”的操作,在此只需要耐心等待一会,就会出现Win10登录画面啦。


5、当然,如果可以进入“安全模式”的话,则可以选择优先进入安全模式,并在安全模式下禁用硬件驱动或卸载更新来解决Win10无法启动进入桌面的问题。
在“高级选项”界面中,点击“启动设置”按钮进入。
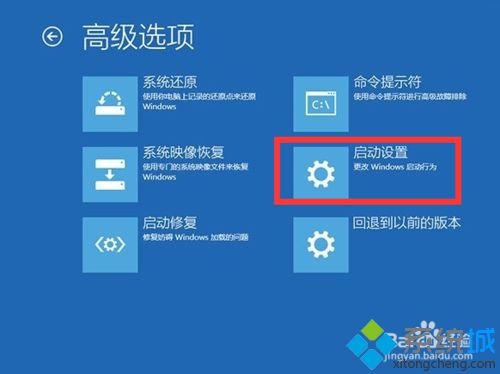
6、从弹出的“启动设置”界面中,点击“重启”按钮,待系统重启后将显示如图所示的“启动设置 选项”界面,直接按“F4”~“F6”任意一键即可进入安全模式。
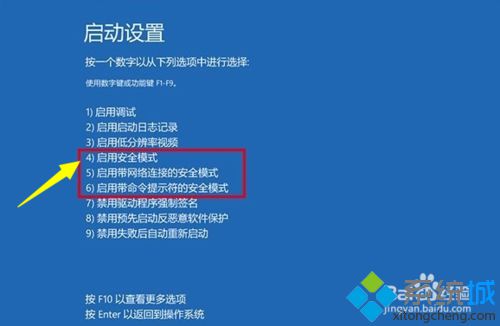
7、待进入“安全模式”桌面后,按“Windows+R”打开“运行”窗口,输入“msconfig”并点击“确定”即可进入系统配置界面。
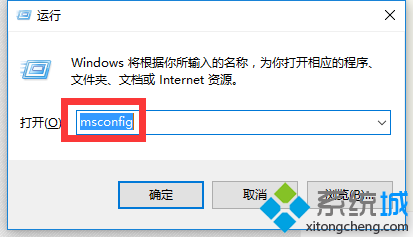
8、在此界面中切换到“常规”选项卡,勾选“诊断启动”项,点击“确定”按钮重启一下计算机即可修复Win10更新后无法进入桌面的问题。
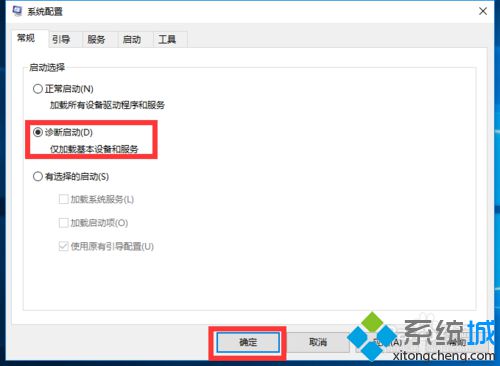
PS:如果以上方法都无法解决Win10更新后不能进入桌面的问题,那就只能重新安装系统啦。
以上就是windows10更新后无限重启进不了桌面怎么办的介绍了。大家若是碰到了类似问题的话,可参照以上的方法进行解决。
热门教程
热门系统下载
热门资讯





























