Windows10系统之家 - 安全纯净无插件系统之家win10专业版下载安装
时间:2018-04-13 15:47:55 来源:Windows10之家 作者:huahua
最新win10原版镜像系统支持直接升级,但直接升级的方式容易因断网导致安装失败,其实除了直接升级外,U盘安装也是一个不错的方法,那么win10原版镜像u盘安装呢?下面笔者教你如何用u盘安装win10原版官方镜像。
一、安装准备
1、备份硬盘重要数据及驱动程序
2、8G容量u盘一个制作成启动盘
3、win10原版镜像系统:thunder://QUFodHRwOi8vZG93bi5oZDkxNjguY29tL1dpbmRvd3NfMTAoeDY0KV8yMDE4LnppcFpa
4、激活工具:小马win10激活工具下载
5、引导设置:怎么设置开机从U盘启动
二、u盘安装win10原版官方镜像的详细步骤如下:
1、将win10优盘插入电脑USB接口,重启时按F12、F11、Esc等启动热键,选择USB启动项;
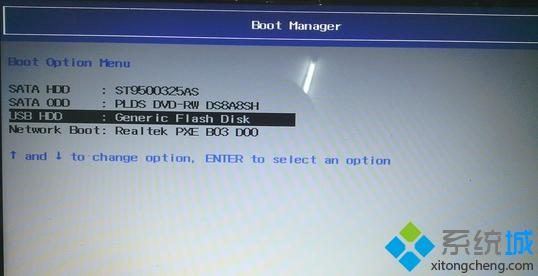
2、进入win10系统安装程序,选择系统语言,下一步;
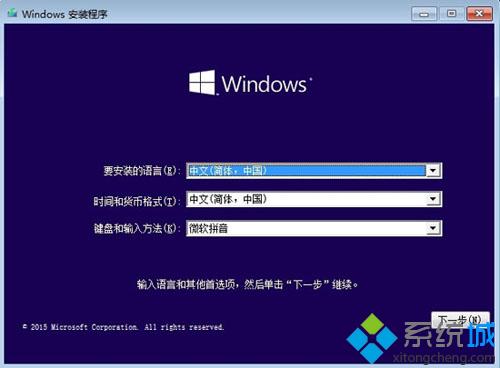
3、转到这个界面,点击现在安装,#f#
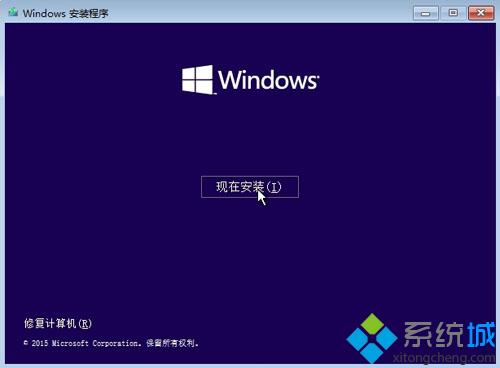
4、密钥选择跳过,选择“自定义安装”;
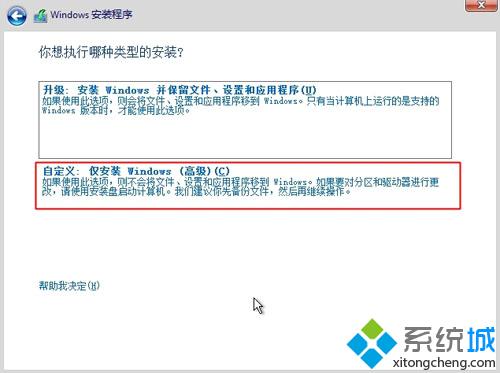
5、点击C盘分区,一般为分区1或2,下一步,要全新安装时,先格式化C盘;
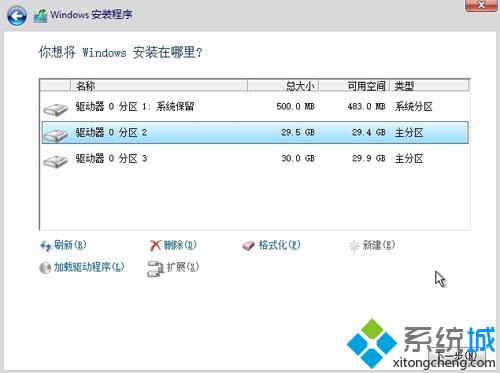
6、在这个界面开始安装win10,安装过程中会重启多次,等待完成即可;
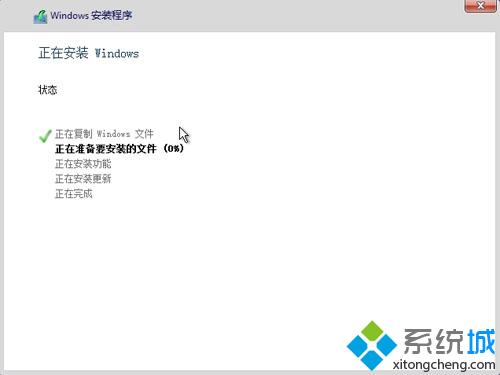
7、安装结束后,进入win10系统,打开win10激活工具进行激活。

以上就是u盘安装win10原版官方镜像的介绍了,安装方法非常简单,有需要的朋友可学习下这个安装方法,希望对大家有帮助。
热门教程
热门系统下载
热门资讯





























