Windows10系统之家 - 安全纯净无插件系统之家win10专业版下载安装
时间:2024-06-01 15:42:42 来源:Windows10之家 作者:admin
我们在使用Win10系统的过程中,可能会遇到系统自动更新,又或者是用户手动更新系统,但是呢,系统更新之后,C盘空间明显少了很多,甚至是容量满了。那么Win10更新之后C盘满了怎么办?下面给大家分享一下Win10系统更新之后C盘满了清理方法,对于系统更新导致C盘,不妨来学习一下。
Win10系统更新之后C盘满了清理方法
一、清理C盘更新文件
1、首先双击进入“此电脑”,在系统C盘右键点击,弹出菜单之后,我们点击“属性”,如下图所示。
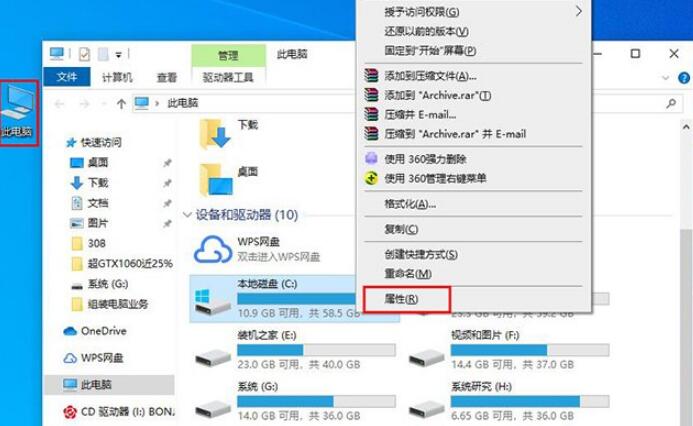
2、在本地磁盘(C:)属性界面中,我们点击“磁盘清理”按钮,如下图所示。
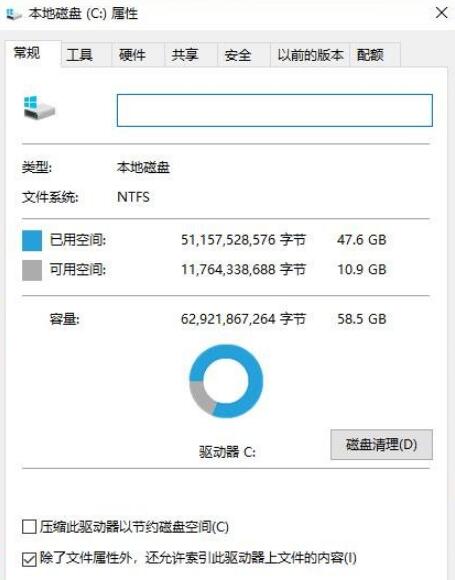
3、我们将要删除的文件都勾选,尤其是Windows更新清理,以前的Windows安装等,勾选之后我们点击确定按钮,如下图所示。
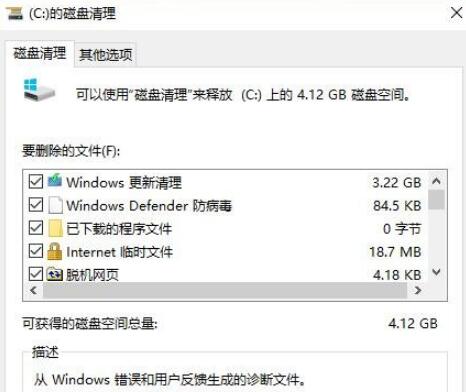
4、点击删除文件按钮。
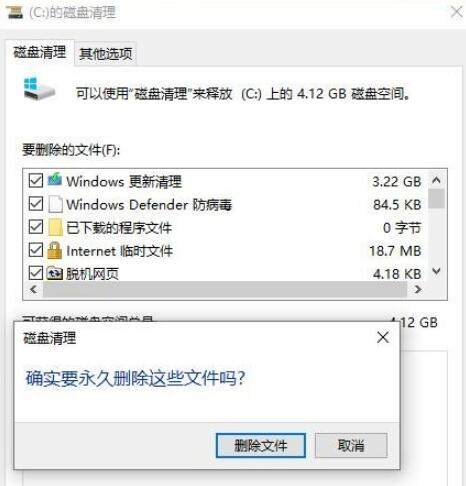
5、等待磁盘清理结束。
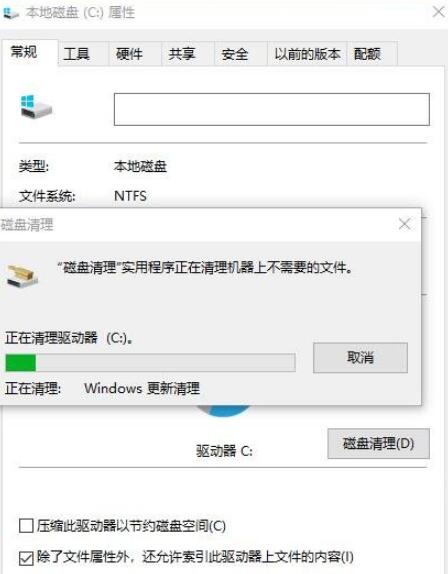
二、删除C盘的第三方软件
1、C盘为系统盘,初期在我们分区的时候通常不可能将其分的很大容量,所以我们安装的第三方软件不建议安装到C盘,建议安装到其它盘符中,例如D、E、F盘,那么我们要如何知道电脑哪些软件是安装到了C盘呢,其实很简单。首先我们点击“开始”菜单,点击“设置”齿轮的图标。
2、在Windows设置界面中,我们点击“系统”。
3、我们先点击右侧栏中的“存储”,点击右侧栏中的“应用和功能”,如下图所示。
4、我们找下第三方软件将其卸载了,例如点击了360极速浏览器,在点击“卸载”按钮,如果我们还是使用这个软件,重新下载安装到其它盘就ok了。
三、更改Win10桌面文件路径
我们经常会将一些大型文件,例如安装文件、资料等放到桌面,但其实桌面上占用的就是C盘,我们可以更改桌面文件路径可以解决这个问题。
1、首先我们需要在其他盘中新建一个名叫“桌面”的文件夹,方法很简单,例如D盘,打开此电脑,双击进入D盘,我们在D盘空白处鼠标右键点击弹出菜单之后选择“新建”,再选择“文件夹”,并且命名为“桌面”。
2、我们进入此电脑,再进入C盘,进入“用户”的文件夹,再进入“系统的账户名”(就是本机的用户名),例如我设置的是“装机之家”,这时我们可以看到“桌面”,我们右键点击“桌面”,选择“属性”。
3、在桌面属性的界面中,进入“位置”的选项卡中,点击“移动”的按钮。
4、找到我们刚刚在D盘中新建的“桌面”文件夹,并选择“选择文件夹”。
5、并再次点击“选择文件夹”。
6、我们再点击“应用”。
7、弹出移动文件夹的提示,我们点击“是”。
8、到此,更改Win10桌面文件路径成功,我们在桌面上保存的任何文件都会在D盘中了。我们随便右键桌面任何一个文件,来看看位置是不是已经是D盘了。
相关文章
热门教程
热门系统下载
热门资讯





























