Windows10系统之家 - 安全纯净无插件系统之家win10专业版下载安装
时间:2018-03-01 18:31:59 来源:Windows10之家 作者:hua2017
通常很多用户都会为自己的电脑设置开机密码,以保护自己电脑中的隐私及重要文件。不过有Win10用户反映,电脑开机之后发现密码输入框不见了,导致无法登陆系统,这该怎么办?下面和大家分享Win10系统开机密码输入框不见了的解决方法?
1、强制关机,开机等待出现Windows 标志的时候按电源按钮强制重启直到出现“选择一个选项”(大概需要3次左右);
2、点击【疑难解答】;
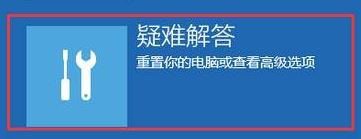
3、点击【高级选项】;
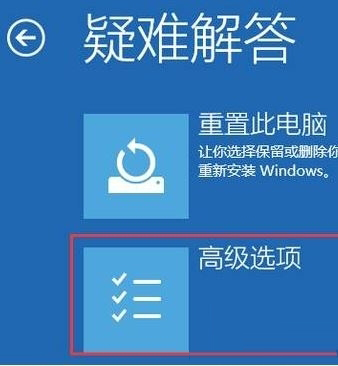
4、点击【启动设置】;
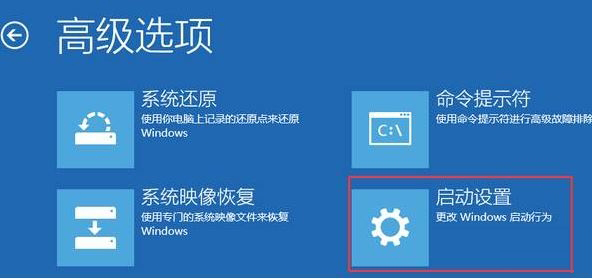
5、最后点击右下角的【重启】按钮,重启后在弹出的启动设置界面按下【F4】或4 进入安全模式,可以正常登录;
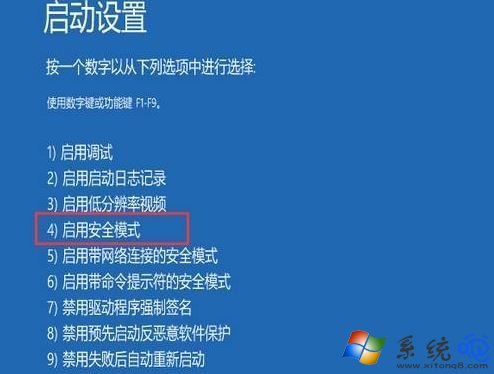
6、进入系统按下Win+R打开运行,输入:msconfig 点击确定打开系统配置;
7、在系统配置的常规选卡下点击【正常启动】然后点击确定,重启电脑即可显示密码输入框!
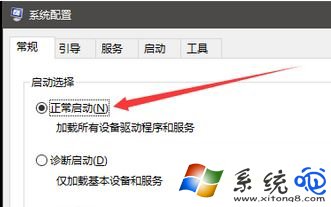
以上就是Win10系统开机密码输入框不见了的解决方法。电脑出现没有密码输入框的现象一般是由于错误的操作所引起的,我们只需通过以上设置将启动方式改成正常启动即可!
相关文章
热门教程
热门系统下载
热门资讯





























