Windows10系统之家 - 安全纯净无插件系统之家win10专业版下载安装
时间:2020-10-26 14:48:31 来源:Windows10之家 作者:admin
win10怎么设置打印机双面打印?打印机是我们在办公时,会经常用到的机器,要是会要求一张纸上打印两面,节约纸张,倡导低碳生活,低碳办公,很多时候都会打印双面,那么打印机双面怎么打印呢,方法很简单不难,下面小编给大家分享设置打印机双面打印的方法步骤。
解决方法:
1、打印机属性设置:找到开始菜单---控制面板—设备和打印机(打印机和传真)。
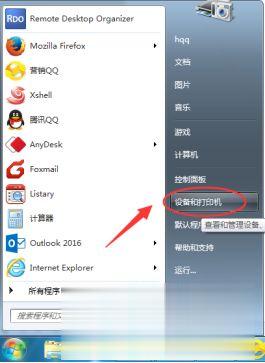
2、选择需要设置的打印机,鼠标右击—选择—打印机属性。
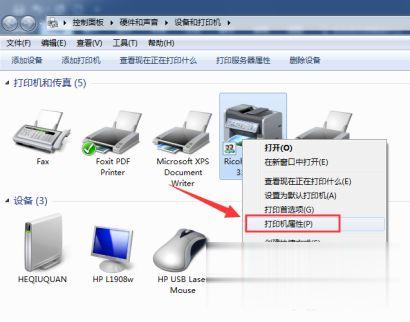
3、打印机属性---设备设置—找到 “双面打印单元” 选择已安装,然后 应用—确定。
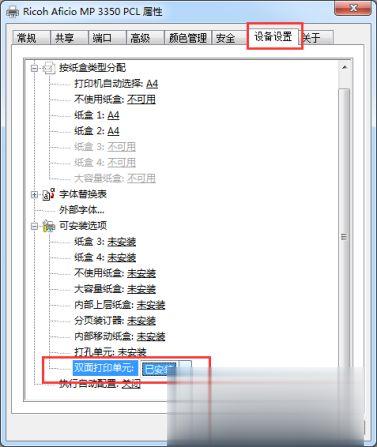
4、临时设置打印页面属性设置:设置好打印机属性之后,选择需要打印的页面。Ctrl+p 或点击 “打印机属性”,找到“分页装订”---文档选项—双面打印选项。下拉选择“长边翻转”。
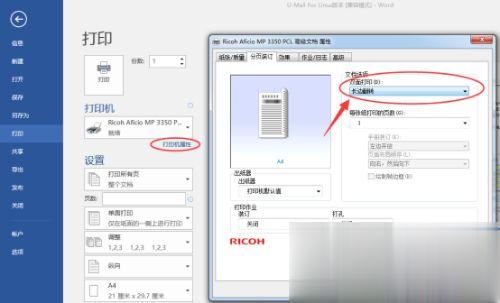
5、默认设置(以后打印都自动变成双页)。选择需要设置的打印机,鼠标右击—选择—打印机首选项。
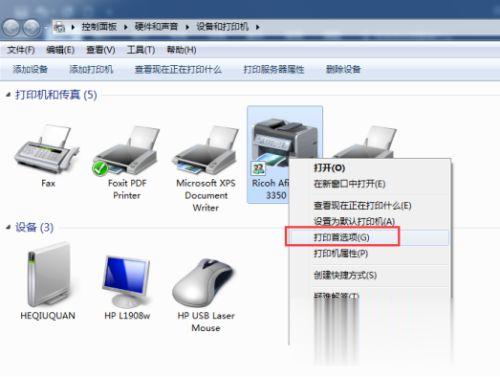
6、找到打印机首选项---分页装订—双面打印,选择“”长边翻转“”,然后应用,确定。
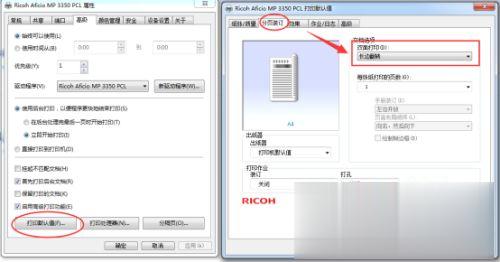
以上就是设置打印机双面打印的方法步骤,有要设置打印机为双面打印的话,可以按上面的方法来进行设置。
相关文章
热门教程
热门系统下载
热门资讯





























