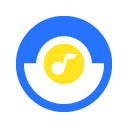传授小白一键重装win7系统
时间:2020-10-22 15:47:36
当你还在为没有U盘,光驱光盘重装系统而头疼时,很多小伙伴都在偷偷的使用小白一键重装系统啦,操作者无需任何技术基础,随时随地实现傻瓜式电脑系统重装!接下了,我就以win7为例,教大家小白一键重装系统的使用方法
小白一键重装系统更新啦,强力推出小白v12.6.48.1800版本,新版的小白界面进行了全新的改版,功能更加清晰明朗,一键重装,U盘重装,备份还原,支持32和64位的微软原版系统,还有人工客服专业为您答疑解惑。下面,我就给大家介绍一下新版小白一键重装win7系统的方法
1、打开下载好的最新版本的小白一键重装系统软件,出现温馨提示窗口,关闭杀毒软件。(在重装系统时会对修改系统的一些启动项,避免因拦截造成重装失败)
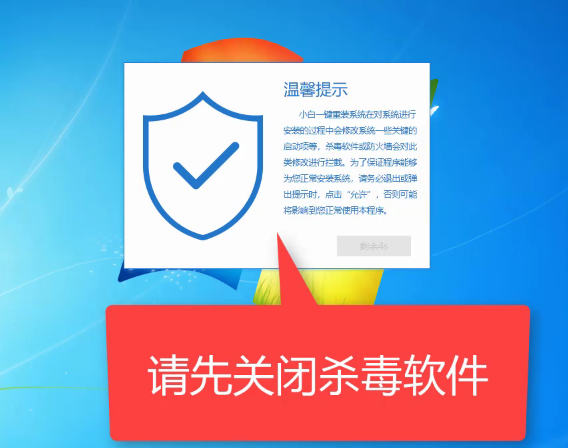
小白一键重装电脑图解1
2、然后小白软件会自动检测电脑安装环境是否适合重装系统。如果想要获取人工客服技术支持,可以点击关于帮助。
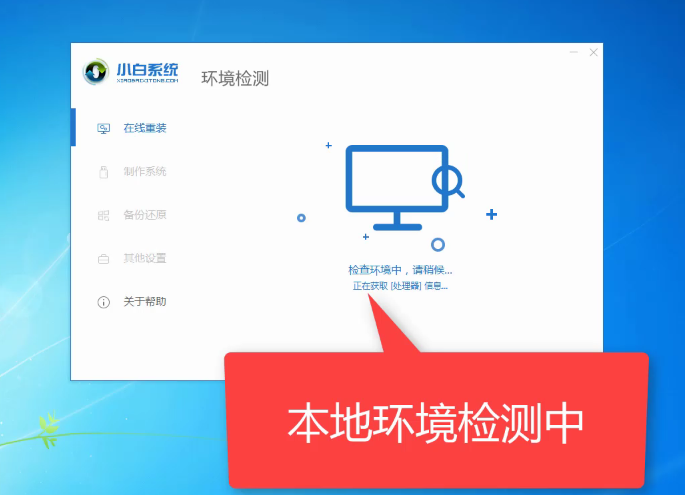
win7 电脑图解2
3、检测完成后来到选择系统界面,可以选择自己需要的系统版本,这里我们选择win7系统。小白系统支持安装32位和64位的系统,注意一下自己需要安装的系统位数哦。选择完成后点击安装此系统
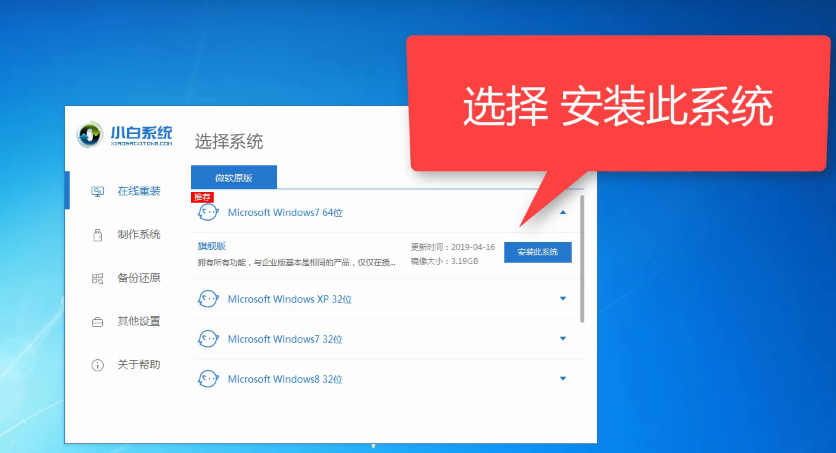
一键重装系统电脑图解3
4、选择需要安装的软件,点击下一步
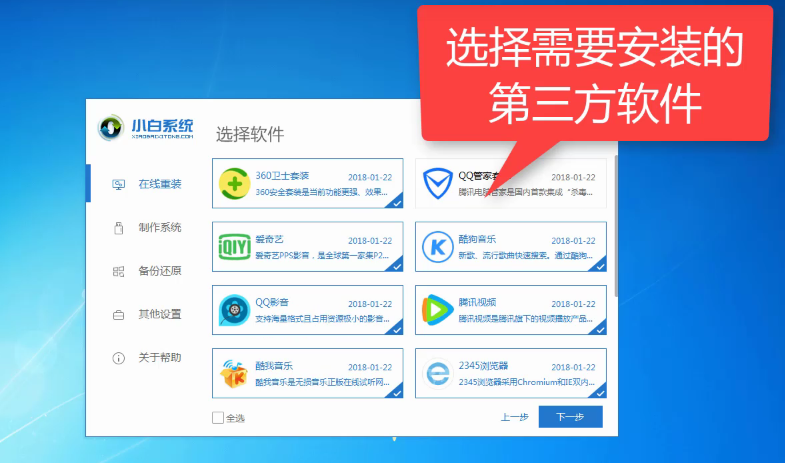
一键重装系统电脑图解4
5、出现提示窗口,如果电脑插入了外部存储设备,请拔掉设备点击继续
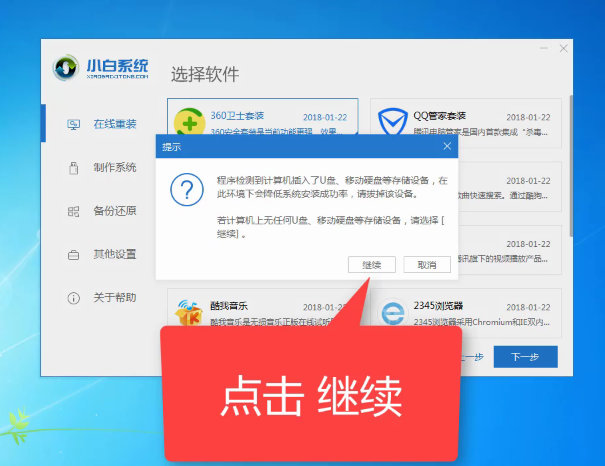
小白重装win7电脑图解5
6、之后就等待系统、软件,驱动的下载,安装,部署,后面的操作步骤就无需我们动手安装啦,我们了解一下就好
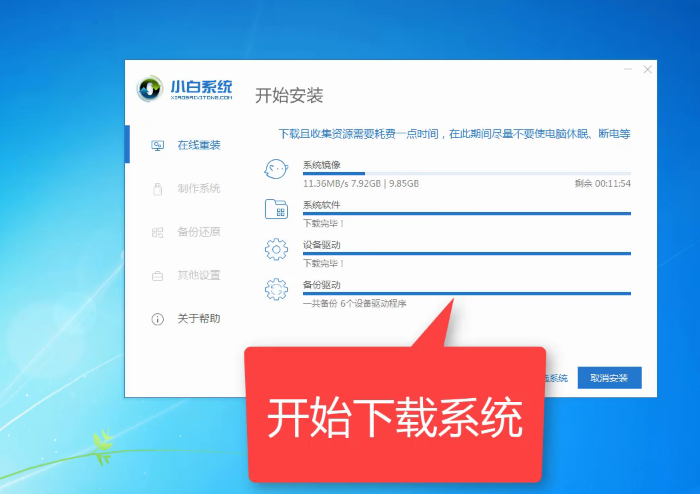
小白一键重装电脑图解6
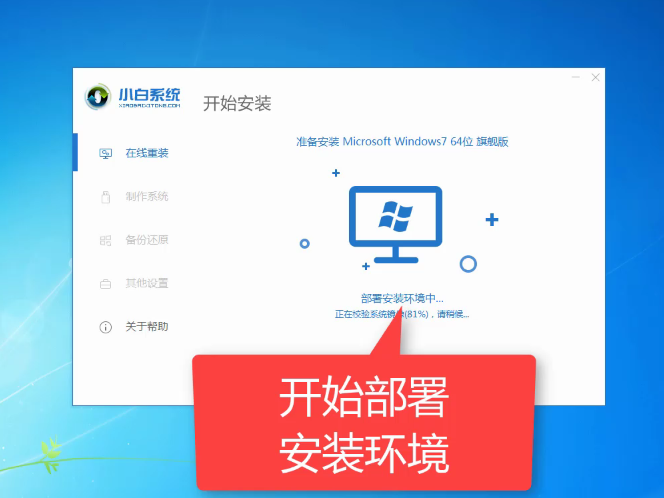
一键重装系统电脑图解7
7、准备工作完成后电脑会自动重启
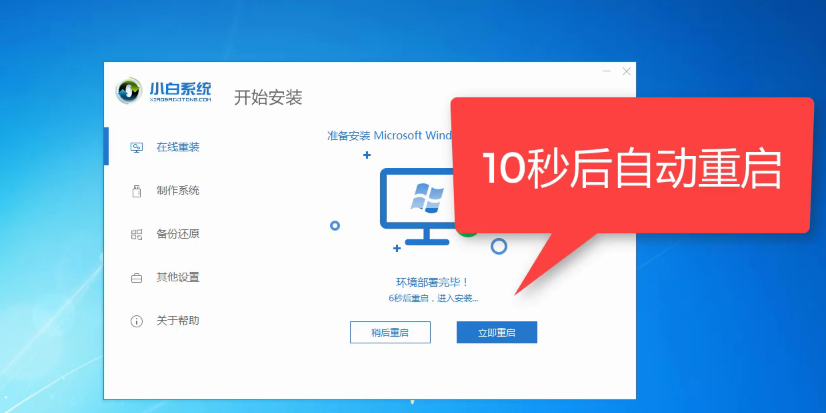
win7 电脑图解8
8、重启电脑后出现Windows启动管理器界面,等待几秒会自动进入小白PE系统,不想等的小伙伴就直接用方向键选择第二项“xioabai PE-msdn..”,回车
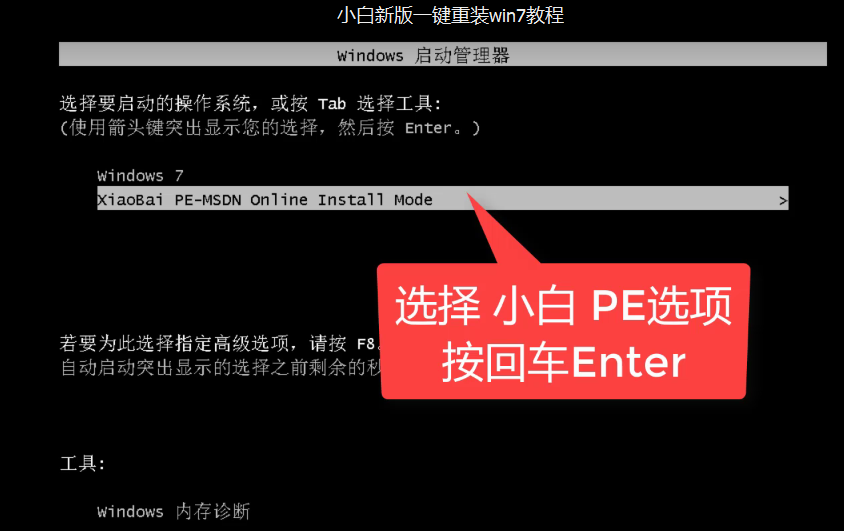
win7 电脑图解9
9、小白装机工具开始正式安装系统
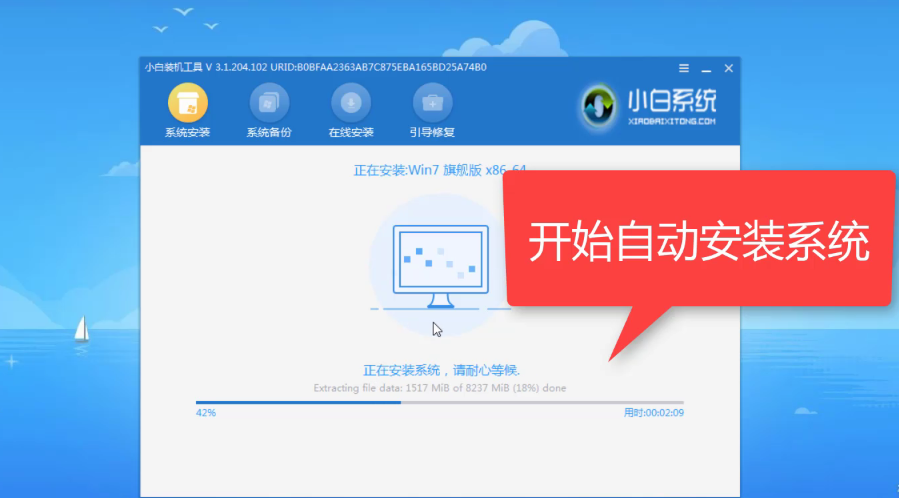
一键重装系统电脑图解10
10、完成后等待系统重启
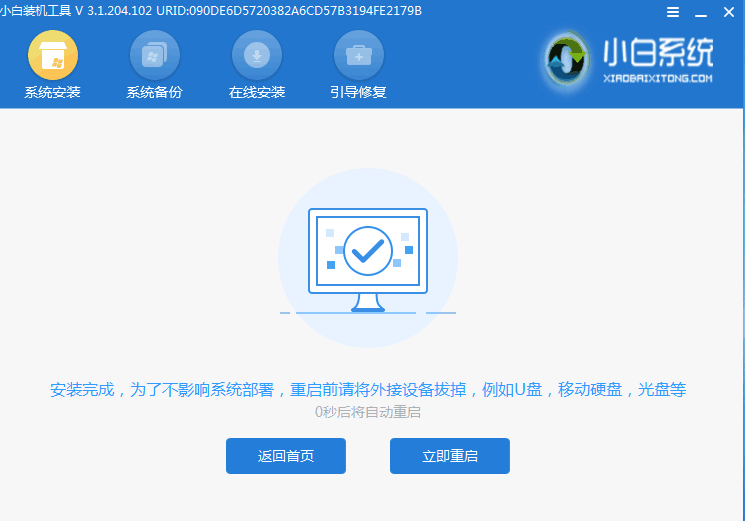
小白重装win7电脑图解11
11、等待一会儿就可以进入win7系统正常使用啦

小白重装win7电脑图解12

win7 电脑图解13

一键重装系统电脑图解14
以上就是小白一键重装win7系统的方法了,我们使用小白一键重装软件做的最多的就是等待,真正动动手指头的也就是选择系统那几步。很多小白朋友都学会了,你也赶紧动手试试吧
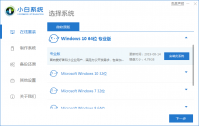
小白一键重装系统软件是一款实用简单的在线重装、制作启动盘重装的工具,能帮助电脑小白用户快速修复重装各类电脑故障问题。那么小白一键重装系统怎么使用?下面演示下小白系统一
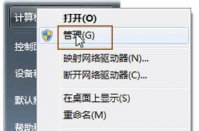
一键重装怎么分区 好呢?现在的电脑系统往往只有c盘一个分区,但是使用时间长了就感觉非常不好。很多人在重装后分区,想要合理分配空间,但是一键重装怎么分区比较好呢?这可难道了
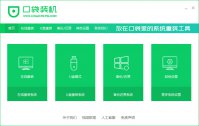
口袋PE装机工具是一款支持一键重装系统,u盘启动盘制作以及系统备份还原功能于一体,的重装系统工具,所以今天要来给大家介绍一下口袋装机一键重装系统软件的使用教程,大家快来看看吧
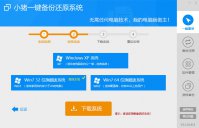
小猪一键重装系统 要怎么安装?很多人都不知道吧,别担心,下面,小编将教大家小猪一键重装系统安装教程,需要安装小猪一键重装系统的朋友们,赶紧过来吧! 小猪一键重装系统安装教
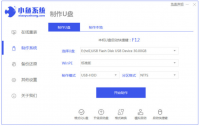
电脑重装系统方法当中,使用工具在线一键重装系统可以说是十分简单的操作方法,适合电脑新手小白使用。有些小伙伴想了解有哪些电脑一键重装系统软件,下面小编就分享电脑一键重装
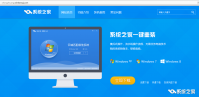
一键重装系统win7旗舰版哪个好 呢?最近有不少的网友都在跟进一个相关一键重装系统win7旗舰版哪个好的帖子,小编觉得没有使用过一键重装系统软件就不能直接说哪个好哪个不好。小编使


驱动人生一键重装,驱动人生一键重装,助您一键重装Windows系统,告别卡顿异常,恢复电脑最佳状态,支持重装xp、win7、win8、win10系统,适用所有电脑品牌,您可以免费下载。
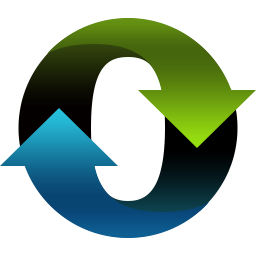
小白一键重装系统工具是一款全新的一键GHOST重装系统软件,本软件无需U盘,更不需光驱、光盘,系统镜像采用云高速同步下载功能,真真正正实现了一键重装系统功能,即使无任何电脑基

驱动人生一键重装,驱动人生一键重装,助您一键重装Windows系统,告别卡顿异常,恢复电脑最佳状态,支持重装xp、win7、win8、win10系统,适用所有电脑品牌,您可以免费下载。

小蜜一键重装系统,小蜜一键重装系统是一款系统重新软件,可以帮助用户一键重装系统,不需要复杂的操作即可搞定,多系统可选,操作简单,实用性强,是一款很好的系统重装软件。,您可以免费下载。

小兵一键重装系统是在线重装系统软件,云端匹配,高速下载,无需技术,傻瓜式一键在线重装,全面支持UEFI+GPT,自动注入usb3.0+NVME驱动,完美支持一键重装xp、win7、win10,系统想换就换,