Windows10系统之家 - 安全纯净无插件系统之家win10专业版下载安装
时间:2020-10-17 15:26:08 来源:Windows10之家 作者:huahua
小伙伴你们知道realtek高清晰音频管理器要怎么设置吗?不知道的话,那么你们要不要来看看小编分享给你们进行设置realtek高清晰音频管理器的方法呢?想的话,那就赶紧问下边看看吧。
音频管理器怎么设置
1,在win7系统上打开控制面板,以小图标的方式查看,点击Realtek高清晰音频管理器,如下图所示:
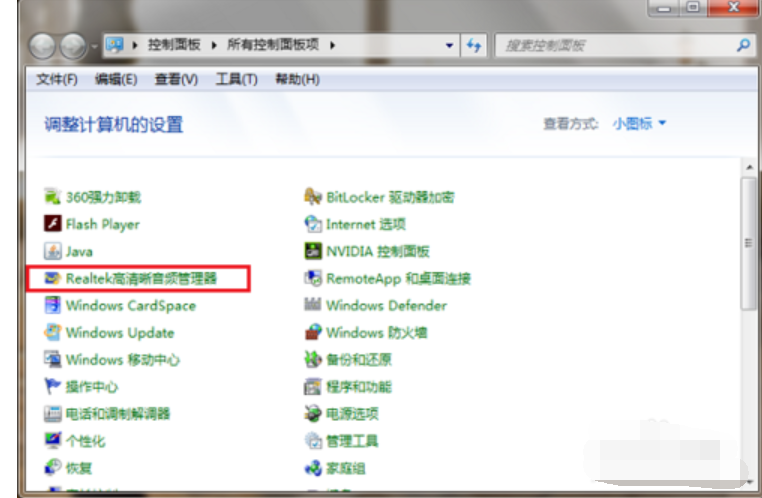
win7图-1
2,进去Realtek高清晰音频管理器之后,可以看到主要对扬声器和麦克风进行设置,首先来设置扬声器,扬声器的主音量可以设置为平衡,音量和听力保护根据需要设置,在喇叭组态中,设置为立体声,勾选左前和右前,如下图所示:
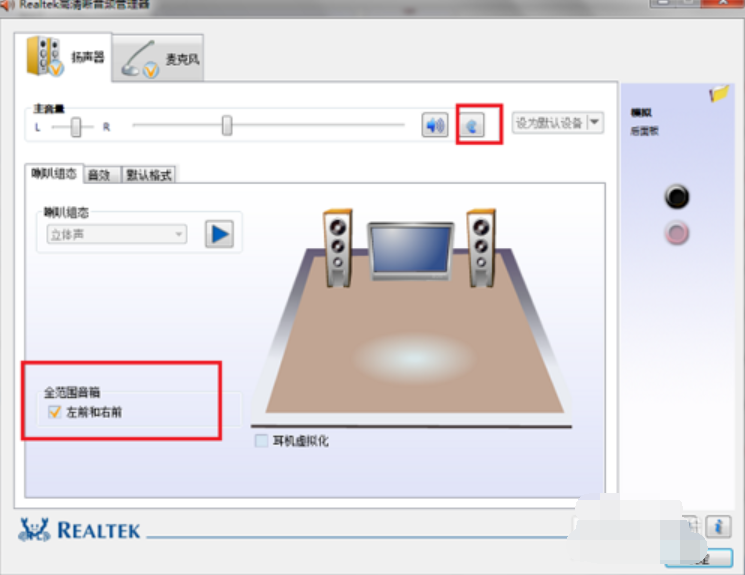
win7图-2
3,设置扬声器的音效,首先设置环境,一般设置为房间,勾选响度均衡,均衡器设置为无,不要选择现场,流行音乐等,如下图所示:
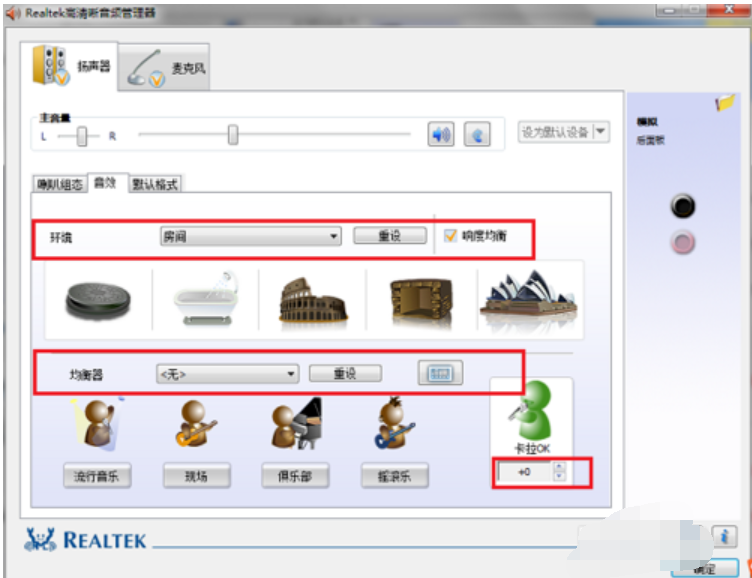
音频管理器怎么设置图-3
4,设置扬声器的默认格式,默认格式可以设置24位,96000Hz(专业录音室音质),这样会有更好的音质效果,对电脑的性能也不会造成大的负荷,如下图所示:
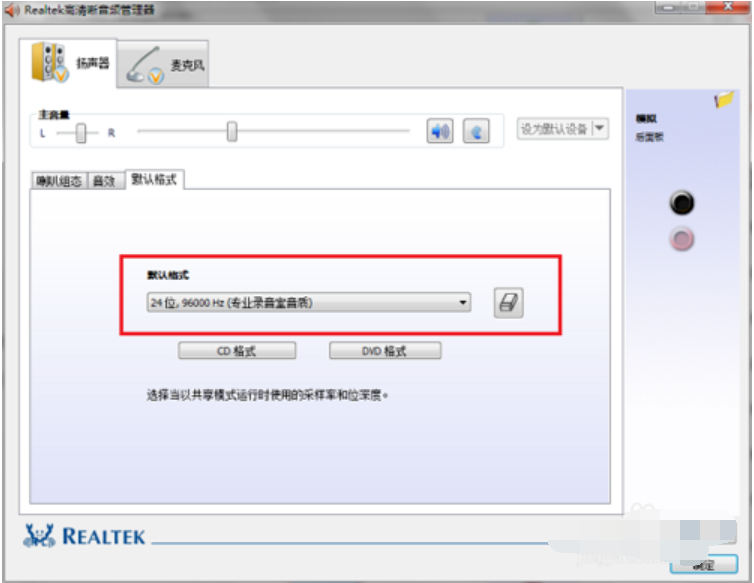
Realtek高清晰图-4
5,设置麦克风的效果,首先可以对麦克风的录制音量进行设置,设置为平衡,勾选下方的回声消除,噪音抑制,可以选择是否麦克风,如下图所示:
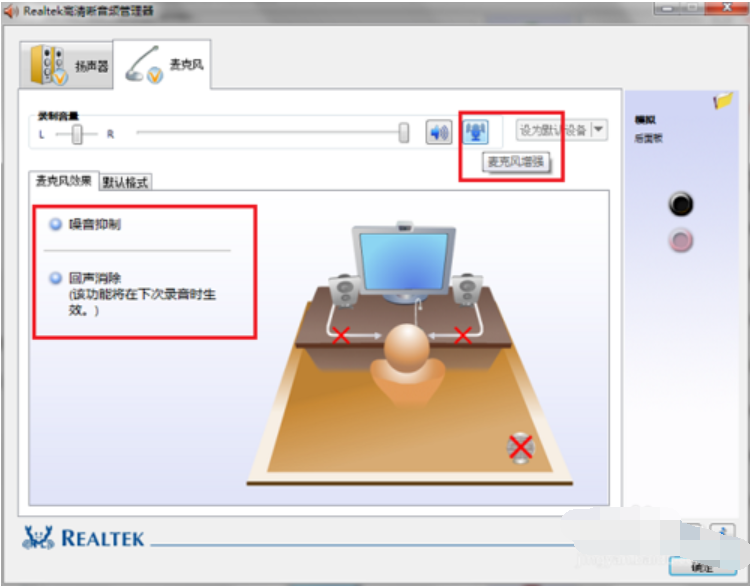
音频管理器图-5
6,设置麦克风的默认格式,改为16位,96000Hz(专业录音室音质),点击确定就设置完成了,这样可以增强电脑的音质,音效效果。
相关文章
热门教程
热门系统下载
热门资讯





























