Windows10系统之家 - 安全纯净无插件系统之家win10专业版下载安装
时间:2020-10-17 15:27:31 来源:Windows10之家 作者:admin
电脑键盘是电脑输入设备中最常用的设备之一,也是大家使用最频繁的的设备。其实键盘Fn键占据着很大分量,Fn键能够实现很多功能,如控制音量、打开关闭摄像头、屏幕亮度调节等。如果Fn键失灵的话,那就会对电脑造成很大的影响,win10键盘Fn键失灵怎么解决?下面为大家汇总键盘Fn键失灵的修复方法。
win10键盘Fn键失灵怎么解决:
1、首先,Fn键和笔记本所安装的系统没有关系,各笔记本厂商都有其对应于Fn键的驱动。当Fn失效时,请前往各自笔记本官网下载Fn的驱动,小编的笔记本是联想的,因此,前往联想官网,经过匹配,找到自己笔记本型号的Fn驱动,并将其下载。要注意,联想笔记本Fn键的驱动是包含在“电池管理软件”即“Energy Management”。

2、接着,如果原本笔记本上已经有该软件,将它卸载,然后重装。如果没有,则直接安装即可。
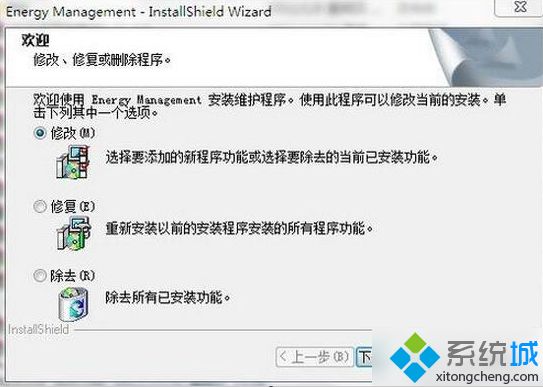
3、下一步,安装好后,要确保这个软件开机时自启,不要禁掉开机自启,不然就没用。
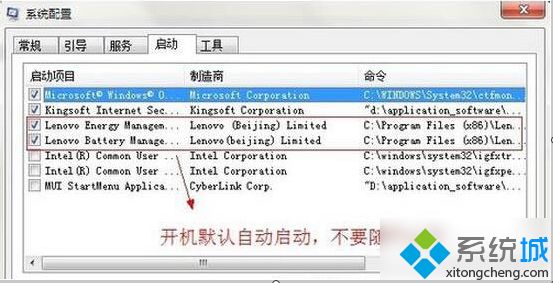
4、然后,光安装Fn键还不行,还要保证各硬件驱动安装正常。以测试触摸板的开关为例,安装好触摸板的驱动,然后敲击键盘“Fn+F6”,最后触摸板可以正常关闭,那Fn键就修复好啦~~~
FN键只有笔记本才有,这是因为笔记本键盘按键较少,经常在一些笔记本设置中需要用到Fn键,如果Fn键失灵,可以试试以上方法修复。
相关文章
热门教程
热门系统下载
热门资讯





























