Windows10系统之家 - 安全纯净无插件系统之家win10专业版下载安装
时间:2017-12-16 20:36:04 来源:Windows10之家 作者:huahua
随着windows10系统的发布,版本的不断更新推出,越来越多的用户纷纷开始安装体验win10系统,但win10的用户反馈,升级更新win10系统后,发现桌面图标很大,很占用桌面的空间,看着也不太舒适,win10的桌面图标怎么变小?下面小编介绍Windows10系统桌面图标变小的解决方法。
在Win10系统桌面空白处右键,将鼠标移动到查看上面,在选择中等图标,选择后,桌面图标就会变得比较适中
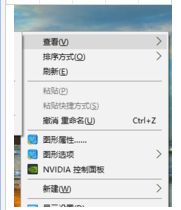
选择中等图标后,整个Win10系统的桌面图标都变的大小适中了,
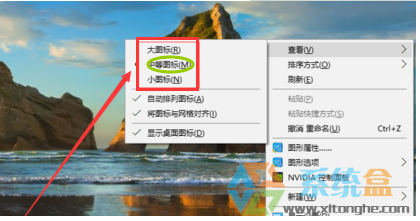
方法二:在桌面空白处单击右键,在弹出的快捷菜单中选择“显示设置”选项#f#
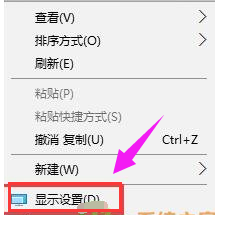
在“设置”窗口中,可以看到右侧的“更改文本、应用和其他项目的大小”,用户用鼠标拖动滑条即可任意调整
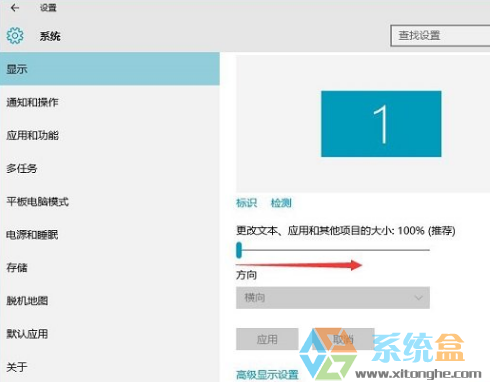
桌面图标、文字、窗口也随之变大,但分辨率并没有变
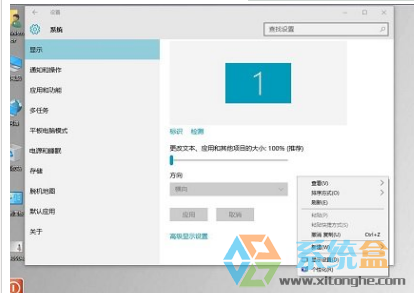
桌面图标电脑图解
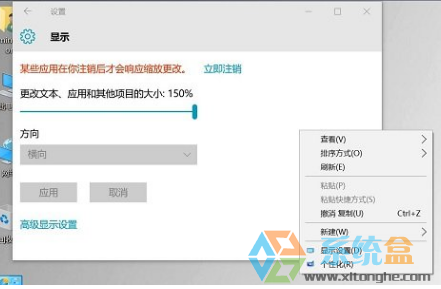
以上就是Windows10系统桌面图标变小的解决方法介绍了,有需要的赶紧去试试吧
相关文章
热门教程
热门系统下载
热门资讯





























