Windows10系统之家 - 安全纯净无插件系统之家win10专业版下载安装
时间:2017-12-11 20:08:28 来源:Windows10之家 作者:huahua
一些用户会在win10系统电脑中安装了Photoshop软件,可在编辑字体时发现字体过于单一。那么windows10系统Photoshop如何添加新字体?接下来小编给大家分享windows10系统Photoshop新字体的添加方法。
1、想要安装字体就得先去找寻字体,那么在哪里找呢?我们一般想到的是百度里面找。打开百度首页,直接输入“photoshop中文字体下载”百度一下,就能看到很多可以下载字体的网站。
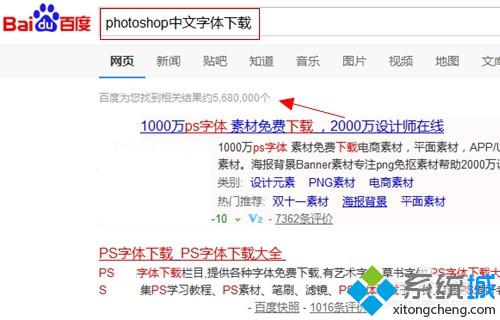
2、选择任意一个可以下载字体的网站,你会看到网站里众多的字体范例。选择几款你认为漂亮的字体并将它们下载下来。字体不用下载太多,等需要用到其它的再下载。
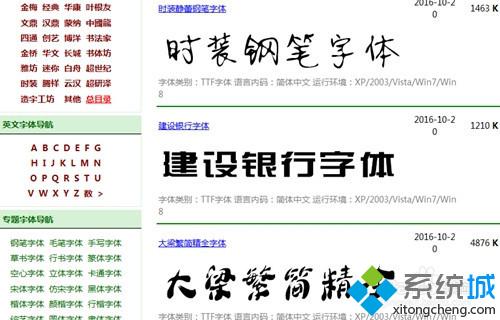
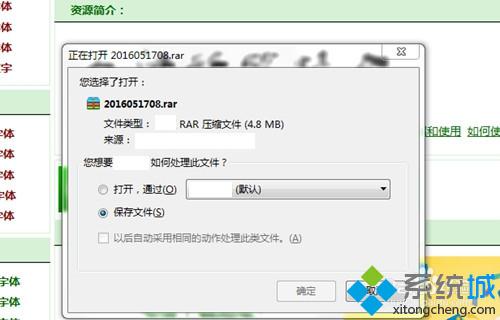
3、有朋友会以为新字体下载好之后是安装到Photoshop文件夹里去的,其实不然,字体在下载好之后要安装到电脑系统的控制面板里的字体中去的。
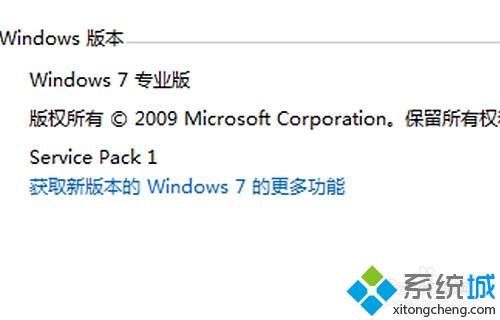
4、我们首先打开电脑的控制面板,在控制面板里存在着众多的选项,我们需要选择“程序”选项,并点击进入到此选项中。
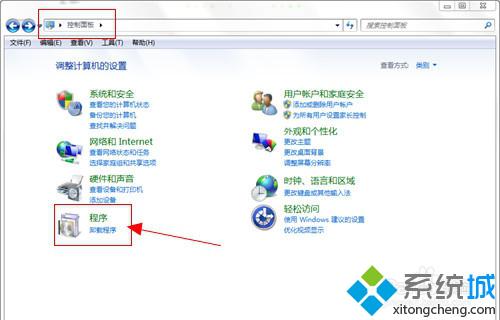
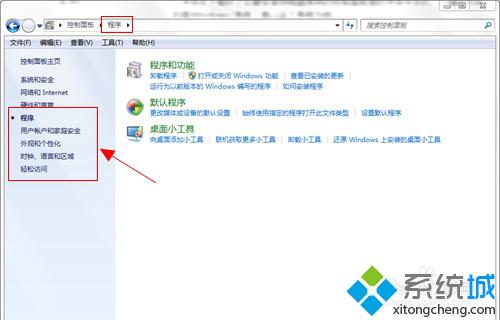
5、在进入到“程序”选项中时,我们依然会看到众多的选项。在这里我们不需要去理会右侧的诸多选项,我们只在左侧点击“外观和个性化”选项,并点击进入此选项中。
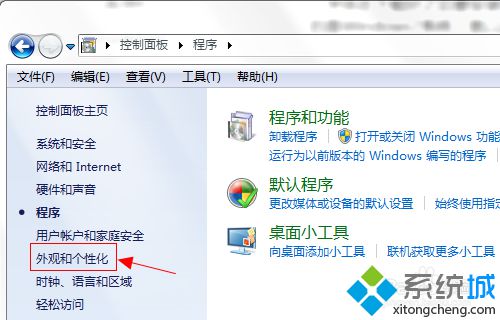
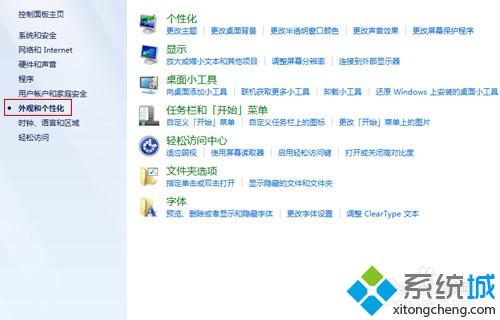
6、此时我们已经在右侧选项里看到了这么一个小选项“字体”。同样在此选项下方有3个子选项,我们选择第一个子选项“预览……字体”并点击进入字体安装界面。
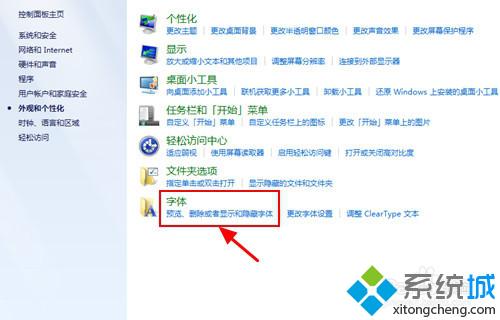
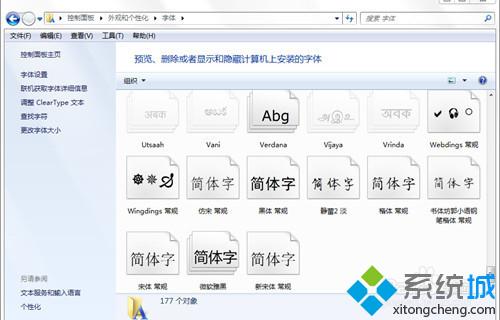
7、此时我们要打开刚才下载的字体压缩文件包,将这个下载下来的字体复制粘贴到字体安装界面,至此字体的安装就结束了。此时我们打开Photoshop就能看到新安装的字体就出现在我们面前了。
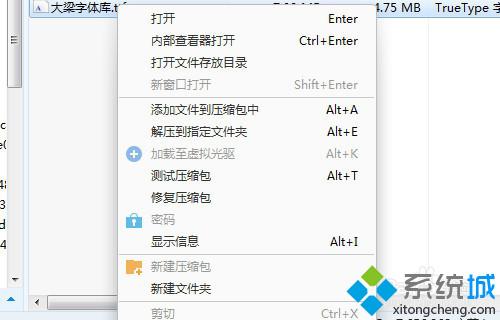
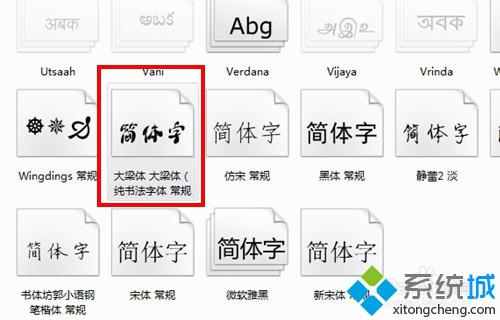
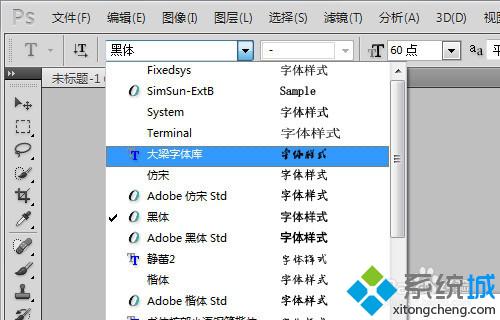
Photoshop添加新字体的方法就为大家介绍到这里了。如果你对此十分感兴趣的话,不妨按照小编的步骤操作看看!
相关文章
热门教程
热门系统下载
热门资讯





























