Windows10系统之家 - 安全纯净无插件系统之家win10专业版下载安装
时间:2017-12-07 10:25:27 来源:Windows10之家 作者:huahua
最近有一位用户反馈,win10系统打印图片时,发现打印出来的图片反了,重新安装打印机驱动后问题依旧,图片打印出来反了怎么回事呢?其实该问题是开启了镜像打印功能导致的。接下来小编就为大家分享windows10系统图片打印设置解决图片打印出来反了的问题。
1、启动要打印反片的word文档。点“ 文件 ”菜单“ 打印 ”(不能点快速打印)。在选择打印机那里选择“ Adobe PDF”, 然后点“ 打印机属性”,如图:
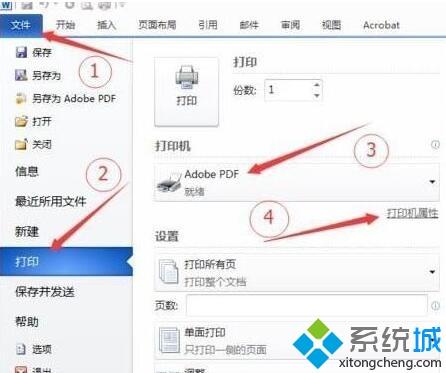
2、打开“ Adobe PDF 文档 属性 ”界面后选择“ 纸张/质量 ”,颜色选择黑白,然后点“ 高级 ”。在打开的“ ADobe PDF Converter 高级选项 ”中点“ PostScript选项 ”左边的“ +”号展开,如图所示:
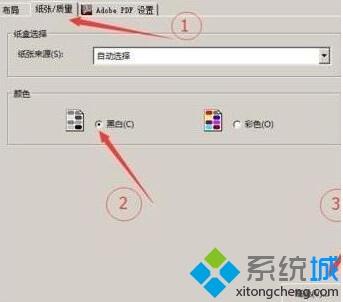
3、在高级设置界面的“镜像输出里选择” 是 ”,这样以来就开启了镜像打印机,所以呢我们只需在镜像输出 界面 选择 否 就可以解决问题啦!#f#

看了上述小编的介绍,相信大家对windows10系统下图片打印出来反了如何解决已经有了一定的了解。
相关文章
热门教程
热门系统下载
热门资讯





























