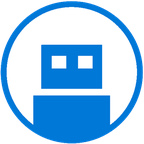怎么用u盘重装系统win10|u盘重装系统win10教程
时间:2020-10-08 15:36:13
怎么用U盘重装系统win10?新买的电脑清一色是win10系统,由于新机型是uefi模式,如果需要重装系统win10,需要使用uefi启动U盘。大家对win10系统也是不太熟悉,所以很多人还不了解怎么U盘重装系统win10。这边系统城小编教大家uefi U盘重装win10 64位系统方法。
重装须知:
1、如果是非uefi机型,直接legacy模式安装,如果是uefi机型,要通过uefi U盘重装
2、本文介绍uefi模式重装ghost win10 64位方法,其他方法参考相关安装教程
相关教程:
怎么看主板是否支持UEFI模式
legacy MBR装win10怎么装
硬盘安装win10系统教程
wepe安装原版win10 1803教程
一、准备工作
1、8G或更大容量空U盘
2、制作pe启动盘:微pe工具箱怎么制作u盘启动盘(UEFI&Legacy双模式)
3、win10系统下载:ghost win10 64位专业稳定版v2018.09
二、U盘启动设置:电脑设置UEFI启动的方法
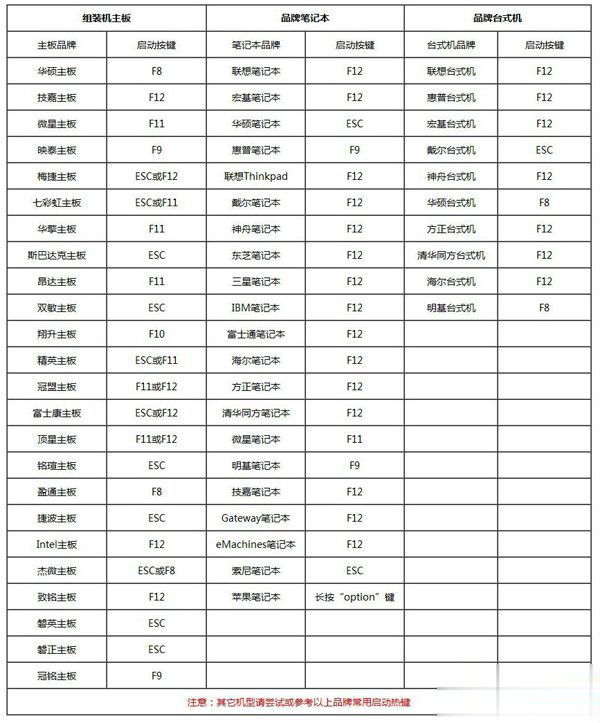
三、U盘重装系统win10步骤如下
1、制作好wepe启动盘之后,将win10系统iso镜像直接复制到U盘,微pe启动盘支持大于4G镜像;
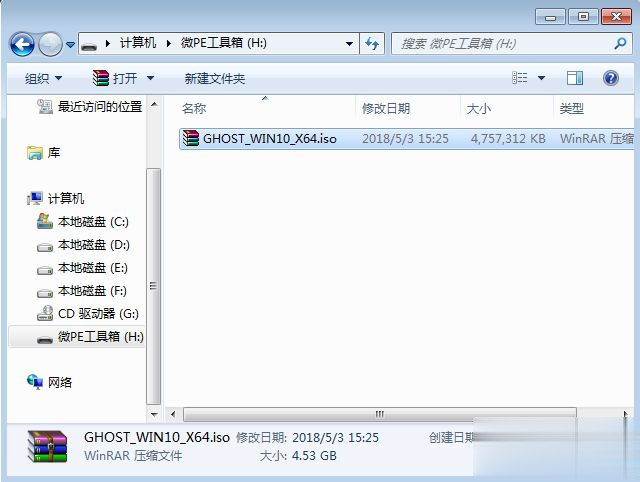
2、在需要重装系统win10的电脑上插入pe启动盘,重启后不停按F12或F11或Esc等启动快捷键,调出启动菜单对话框,选择识别到的U盘选项,一般是U盘名称或者带有USB字样的,比如SanDisk,如果要uefi模式下安装,选择带UEFI模式的项,按回车键进入;
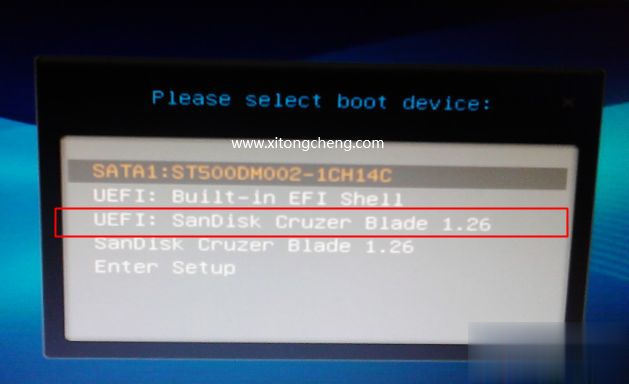
3、选择windows pe分辨率,默认选择第1个,也可以选择第2个指定分辨率,按回车;
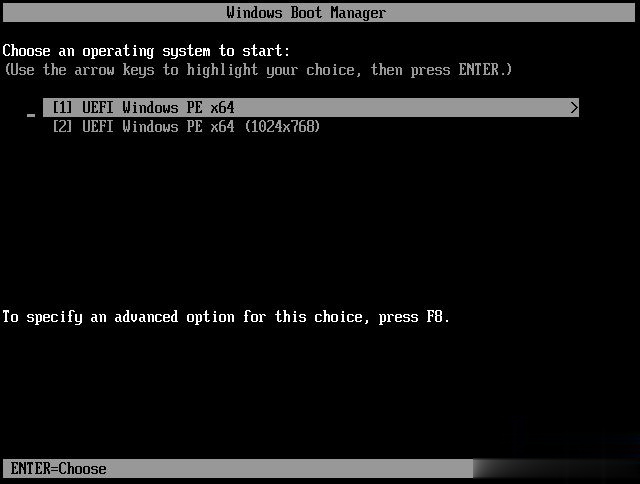
4、进入到pe之后,要在uefi下安装win10系统,硬盘需要GPT分区表,如果之前已经是预装win10机型,直接执行第7步,如果需要全盘重新分区,则双击桌面上的【分区助手(无损)】,选择磁盘1,点击【快速分区】,如果你是多个硬盘,要选对,不要误删;
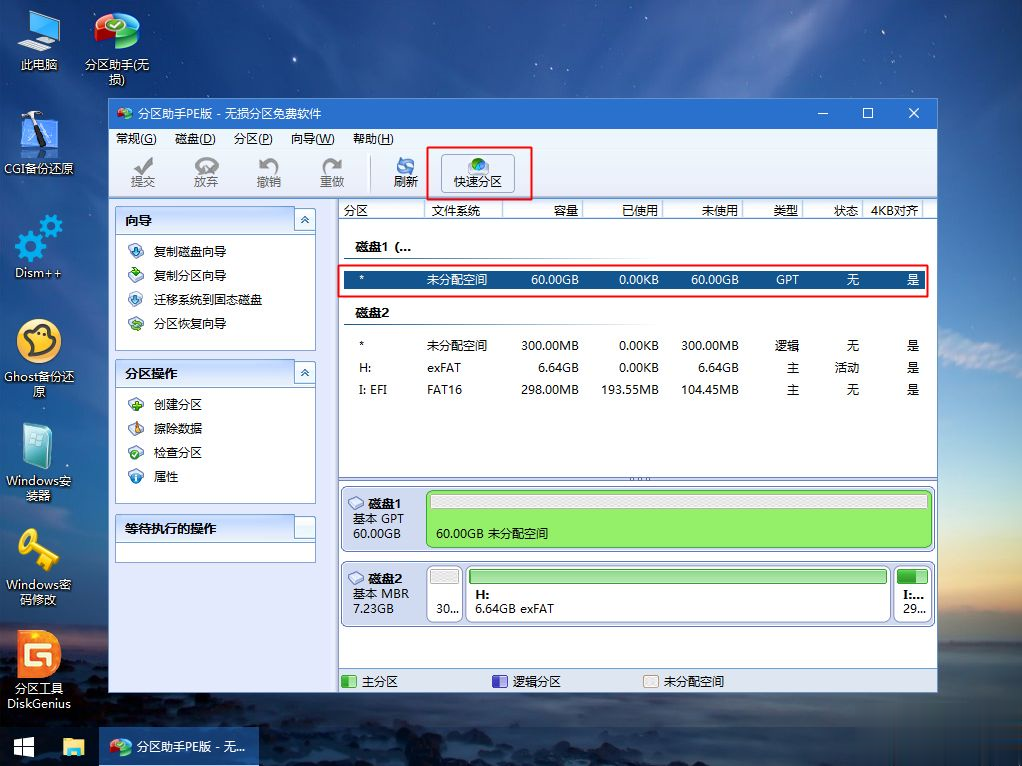
5、设置分区数目、分区大小以及分区类型,卷标为【系统】的系统盘建议50G以上,由于选择了UEFI启动,磁盘类型要选择GPT,【分区对齐到】是4k对齐,2048扇区就行,也可以4096扇区,确认无误后点击开始执行;
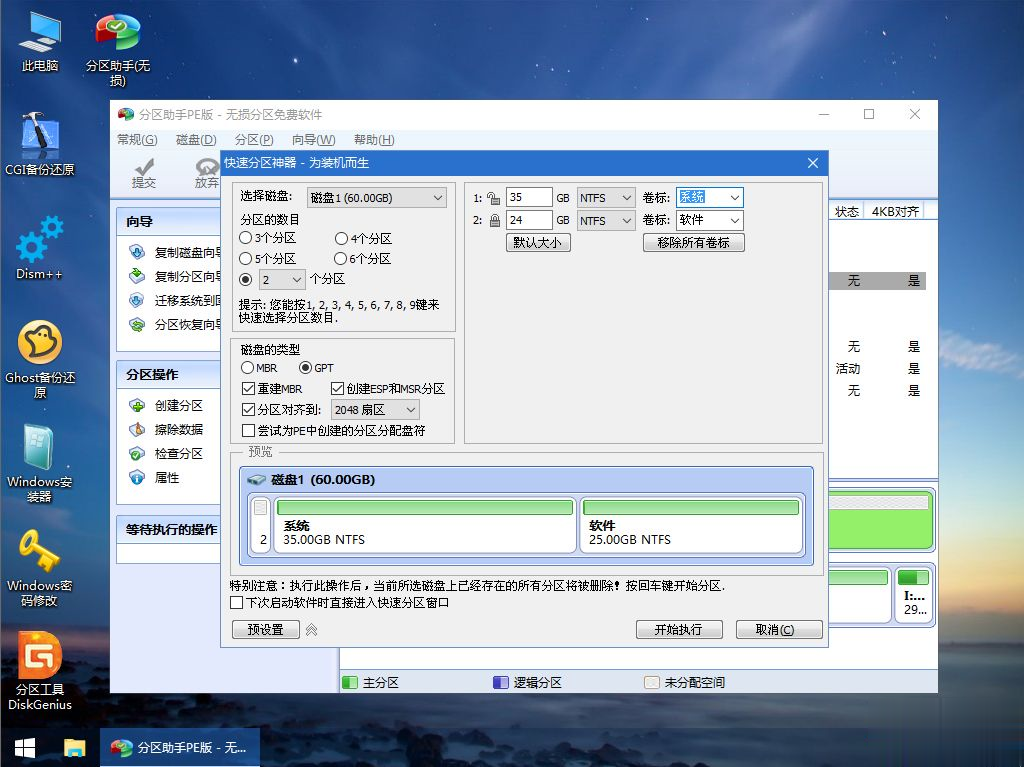
6、分区过程很快,分区完成后,如图所示,GPT分区会有两个没有盘符的ESP和MSR,这两个分区别去动,只需要看你分出的C、D盘等,如果盘符被占用,选择已经占用C盘的那个盘,左侧选择【更改盘符】,以此类推,不改也是可以的,可以根据卷标【系统】来判断系统盘的位置;
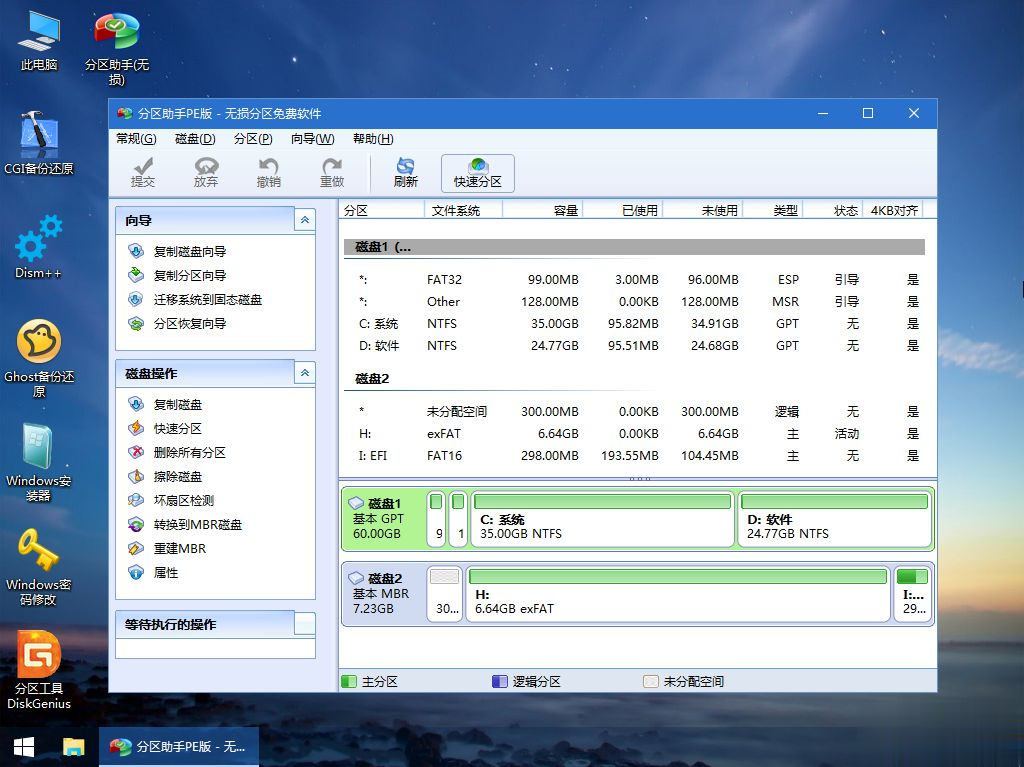
7、接着打开此电脑—微PE工具箱,右键win10系统iso镜像,选择【装载】,如果没有装载,右键—打开方式—资源管理器;
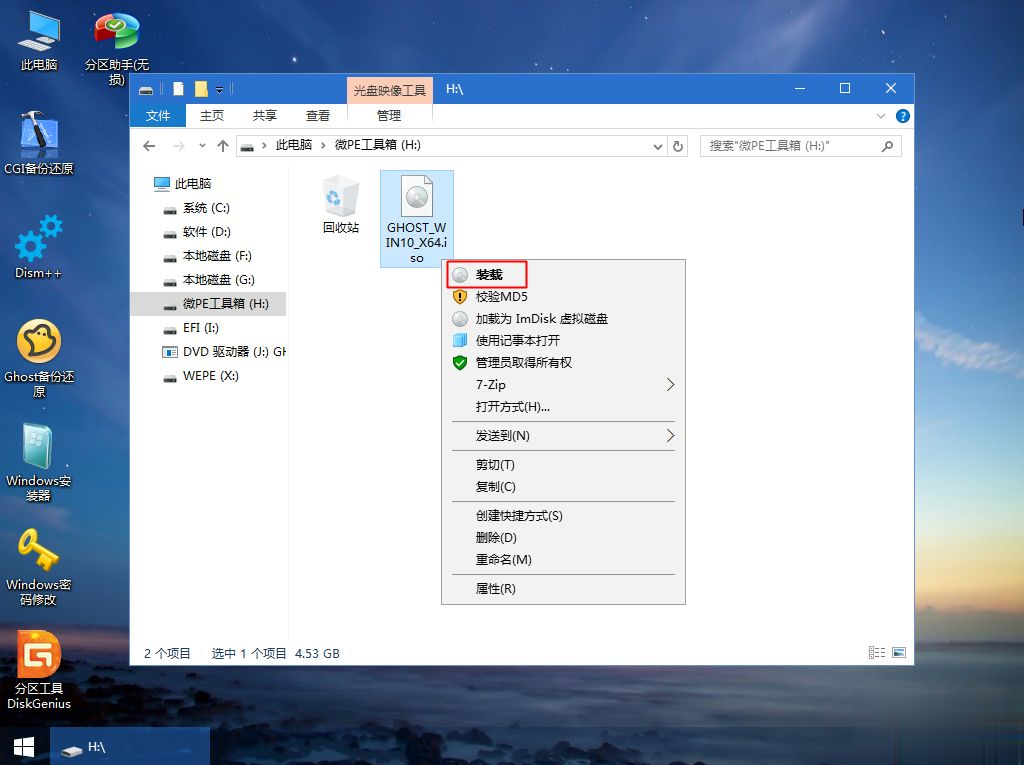
8、双击【双击安装系统.exe】,运行安装工具,选择【还原分区】,GHO WIM ISO映像路径会自动提取到win10.gho,接着选择安装位置,一般是C盘,或者根据卷标或总大小来判断,选择之后,点击确定;
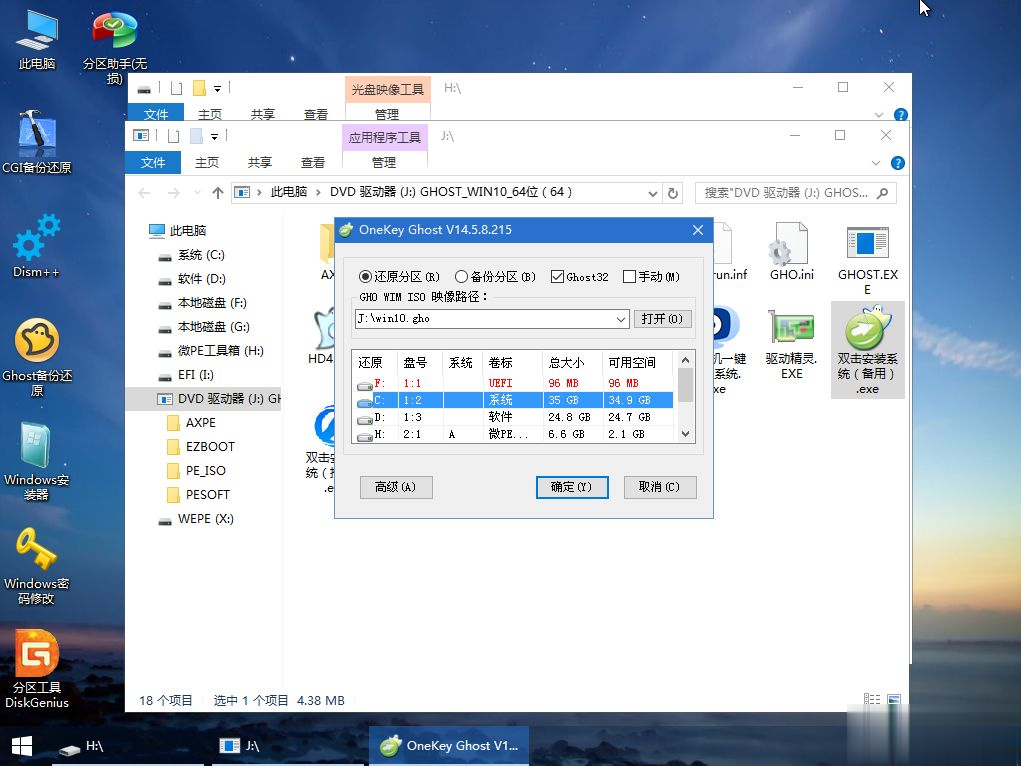
9、如果弹出这个提示,不用管,点击是,继续;
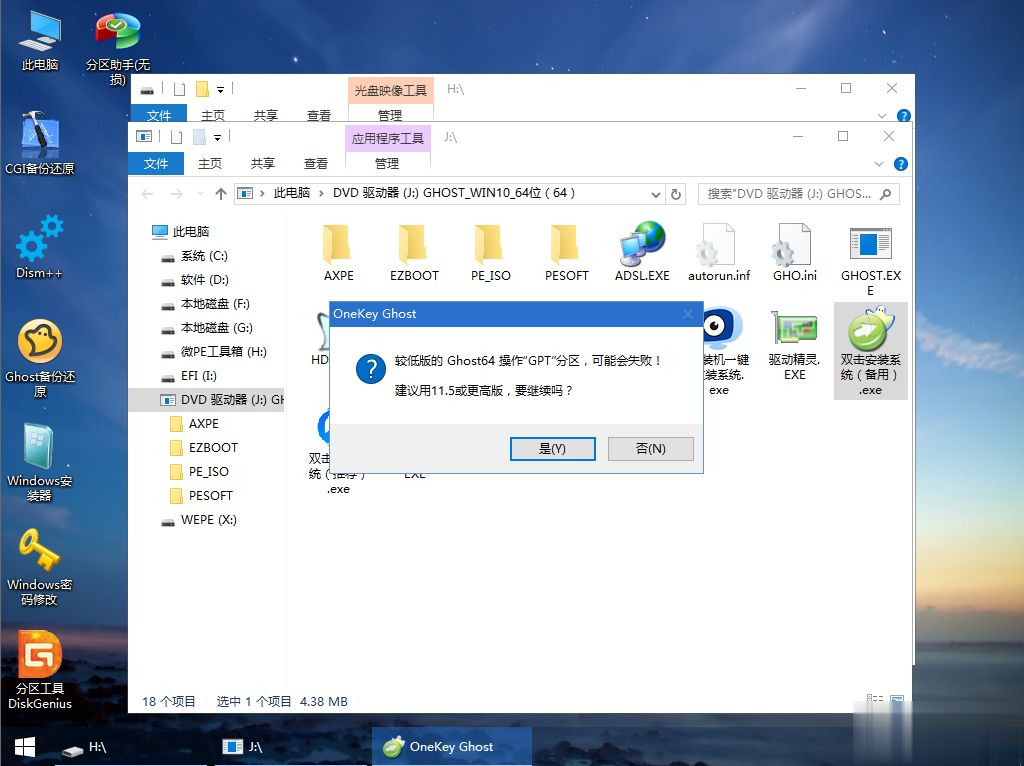
10、弹出这个对话框,选择完成后重启以及引导修复,点击是;
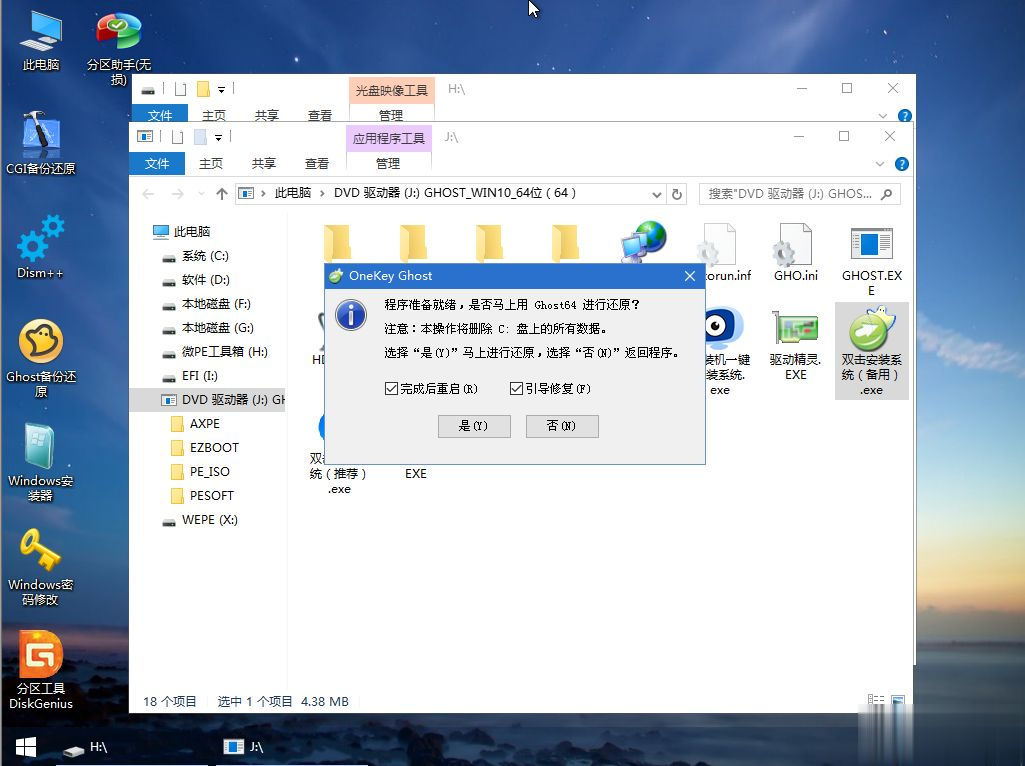
11、转到这个界面,执行win10系统安装部署到C盘的过程,需要等待一段时间;
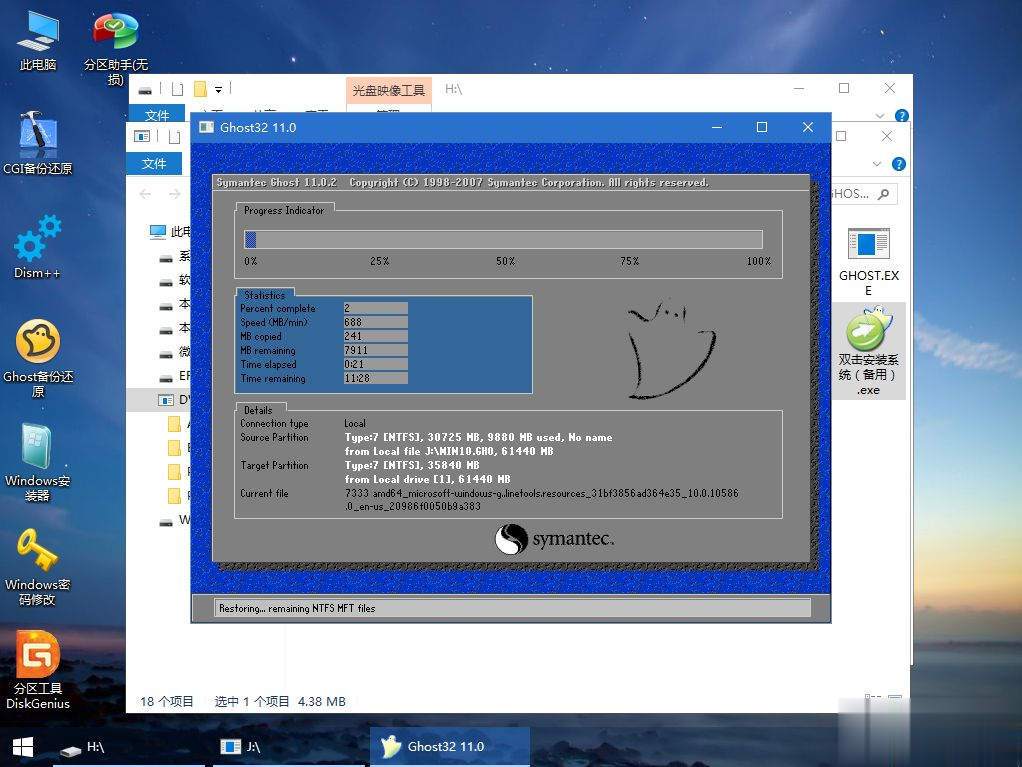
12、操作完成后,10秒后会自动重启计算机;
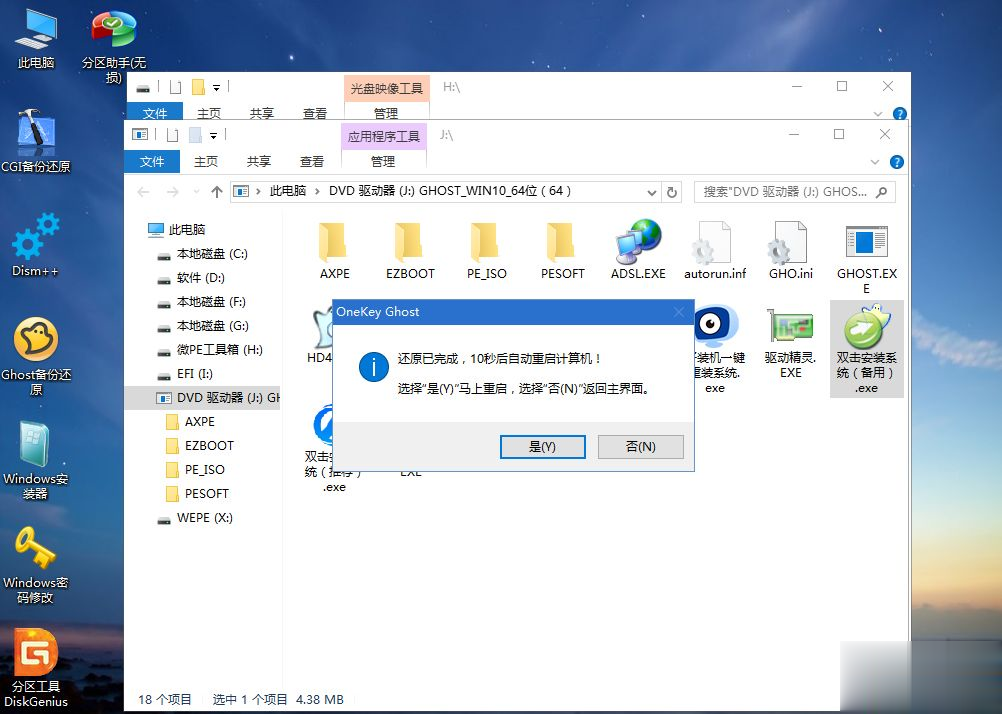
13、重启过程拔出U盘,之后进入到这个界面,执行win10系统组件安装、驱动安装以及激活操作;
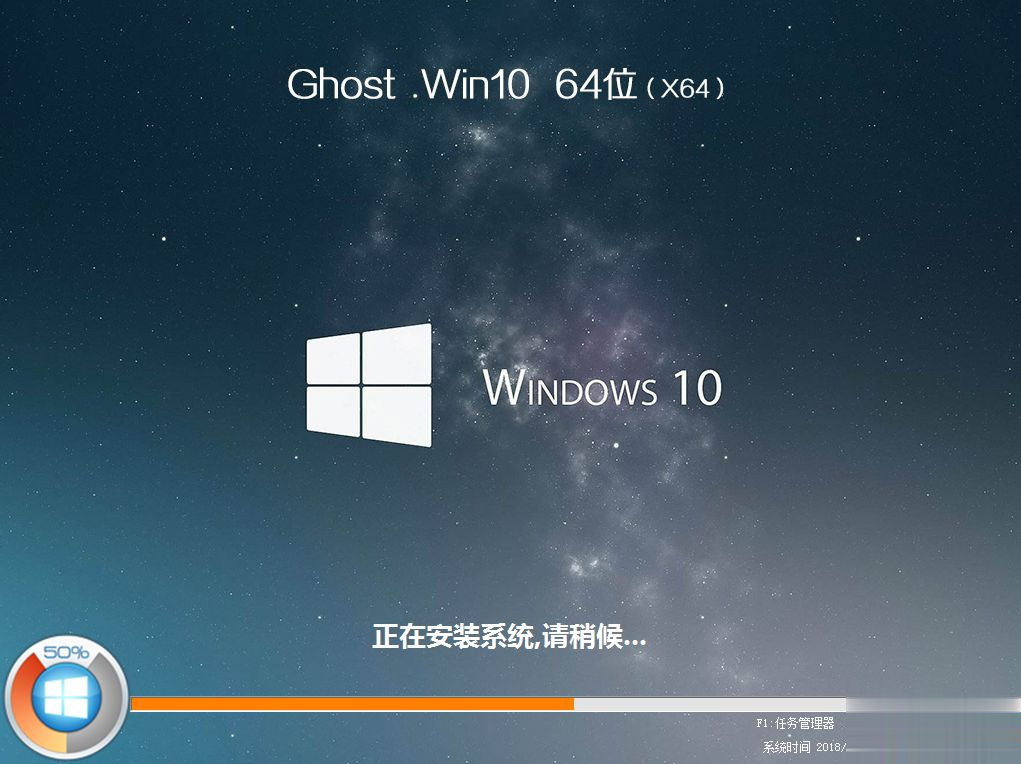
14、再次重启进入系统自动配置过程,也需要等待一段时间;

15、最后启动进入win10系统桌面,U盘重装win10过程完成。
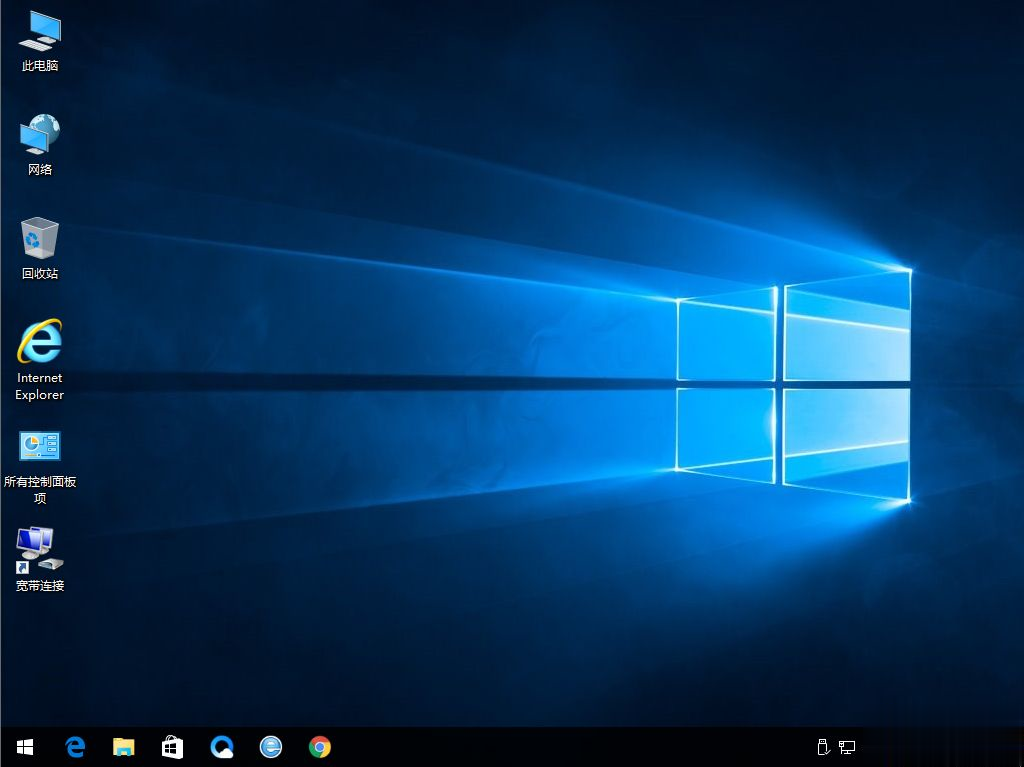
以上就是怎么用U盘重装系统教程win10,由于预装win10电脑都是uefi机型,需要用uefi模式U盘重装。
Windows 10 是全球广泛使用的操作系统之一,许多用户选择重装系统以提升性能或解决问题。使用 U盘 安装Windows 10是一种高效且便捷的方法。本文将为您提供一步一步的详细教程,帮助您轻松完成U盘安装Windows 10的所有步骤。 准备工作 在开始安装之前,您需要做好以下准

我们要如何 u盘启动盘安装win7系统32 位呢?其实这个方法并不难,但是大家可能对于电脑还不熟悉,所以一直在寻找u盘启动盘安装win7系统32位的方法,下面小编就给大家带来史上最详细的

U盘萝卜家园系统安装教程 ,萝卜家园系统稳定的性能,功能全面,安装方便快捷等亮点是非常适合我们使用的,特别是非常兼容游戏,一听到这句话,我相信众多的游戏玩家,都想争先恐后
Win10重装系统,没U盘怎么装? 可以用光盘、硬盘、网盘(云盘)等方法。 1、如果电脑配置光驱,可以使用原版win10光盘安装系统。 2、如果电脑能够正常使用,一般使用纯净版的硬盘PE系统安装win10是最方便的。 3、如果电脑无法正常开机,也可以考虑网启PE或将系统盘安装

win10 u盘启动盘怎么制作?新电脑都是预装win10 64位系统,如果要给电脑重装系统,也是需要通过win10 u盘启动盘来重装。win10 U盘启动盘不需要购买,我们自己就可以制作,除了使用官方工具制作之外,还有第三方工具ultraiso,下面小编跟大家介绍win10系统U盘启动盘制作

怎么使用u盘安装winXP系统呢?其实吧,安装的方法很简单,那么具体该如何操作呢?想知道?那么就一起接着往下来看看小编是这样使用u盘安装winXP系统的吧~ “u盘”相信大家都不陌生,一个便于随身携带的存储个人资料的必备工具。其实,u盘还有一个非常大的用处那就是装

U行侠U盘启动盘制作工具是一个完美双启的U盘启动盘制作工具。它包含了经过长时间测试、最新的电脑维护工具。并提供了微软正版原生ISO镜像。我们采用最完美的U行侠U盘启动盘制作工具

玩酷之家启动U盘制作工具是一款好用的优盘启动三分区方案制作工具,操作简单,只需将FBA和ISO映像放在本程序的目录下或目录下的PE文件夹下即可,需要的朋友快来下载使用吧。 功能介

QCTOOL(安国主控U盘信息修改工具),QCTOOL安国主控U盘信息修改工具是安国官方的U盘修改工具软件,软件支持对安国主控U盘进行信息修改,格式化、镜像文件写入、量产、写保护等二十余种功能,有需要的可以下载使用,您可以免费下载。

FlashBoot Free(u盘启动盘制作工具),FlashBootFreeu盘启动盘制作工具是flashboot官方的免费版U盘启动盘制作工具,相较于flashboot,FlashBootFree拥有CD盘制作功能,功能更加的强大,可惜的是没有中文版,但丝毫不影响使用,有需要的可以下载使用,您可以免费下载。

PassMark ImageUSB(U盘镜像制作工具),PassMarkImageUSBU盘镜像制作工具是一款强大的U盘镜像制作工具,如果您想要创建U盘启动盘一定要使用这款PassMarkImageUSBU盘镜像制作工具来进行制作。,您可以免费下载。

超级无线U盘app是深圳市联信宏富科技有限公司推出的实用工具,主要为用户提供文件传达服务。在超级无线U盘app中用户可通过WIFI了解电脑进行文件传送。