
Win10下鼠标双击桌面图标打不开应用的三种解决方案
时间:2020-10-08 15:39:32
电脑安装的是最新的windows10正式版系统,不过最近在使用过程中出现了一个问题,即鼠标双击桌面图标没有反应,打不开应用程序,这是怎么回事呢?下面,系统城小编就为大家介绍Windows10系统鼠标双击桌面图标无反应,不能打开应用程序的三种解决方案。
方案一:设置鼠标的双击速度
1、右键点击系统桌面左下角的【开始】,在开始菜单中点击【控制面板】;
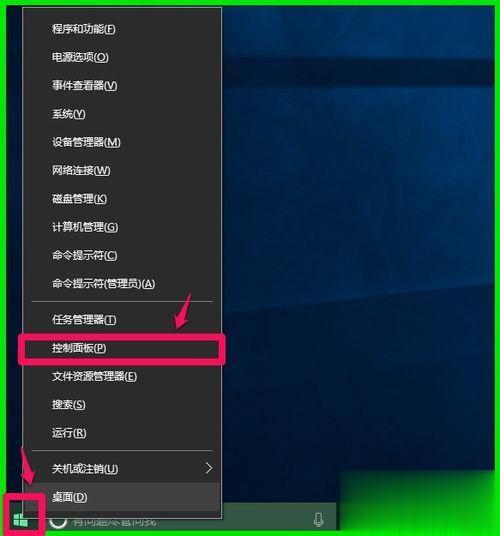
2、在打开的控制面板窗口中,找到【鼠标】,并左键双击【鼠标】;
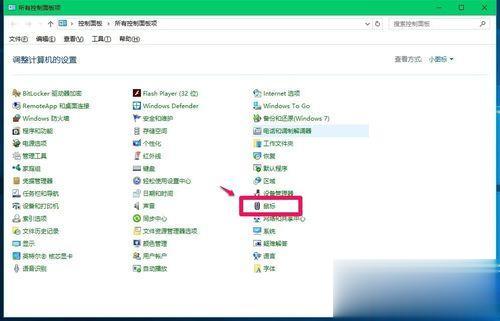
3、在鼠标 属性窗口我们可以看到,鼠标的双击速度为【快】,用鼠标左键按住小滑块向左移动到中间位置;
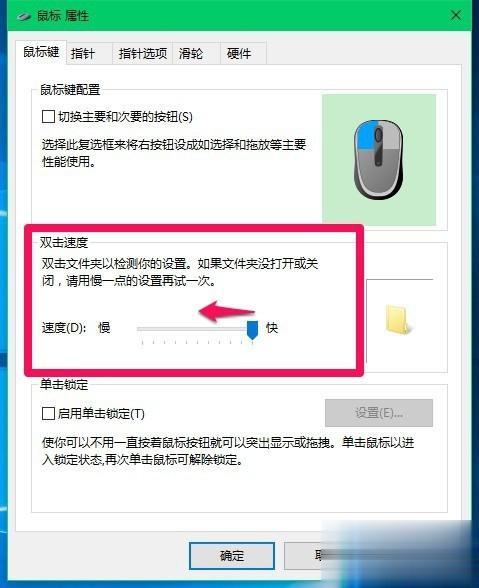
4、我们把小滑块移到如下图所示的位置,再点击:应用 - 确定。
【注意】:
如果在注册表HKEY_CLASSES_ROOT\.exe中,exe对应右侧窗口【默认值】的数值数据为【exefile】;在HKEY_CLASSES_ROOT\exefile\shell\open\command中,command对应右侧窗口【默认值】的参数值数据数为【"%1" %*】,则调整鼠标双击速度是可以解决问题的。
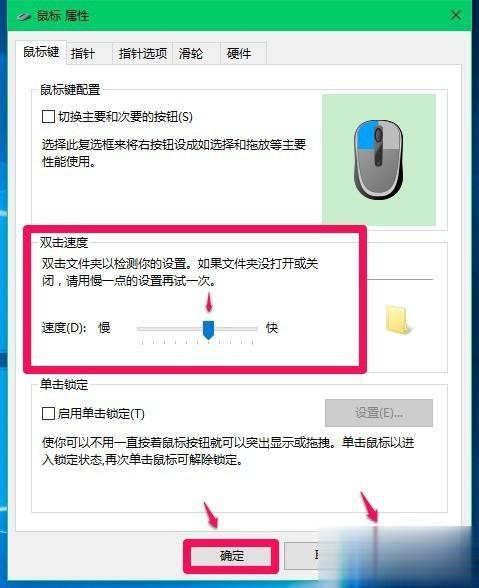
方案二:修改注册表中exe【默认值】的数值数据和command的【默认值】的数值数据
1、复制下面的内容到记事本中:
————————————————————————————————
Windows Registry Editor Version 5.00
[HKEY_CLASSES_ROOT\.exe]
@="exefile"
————————————————————————————————
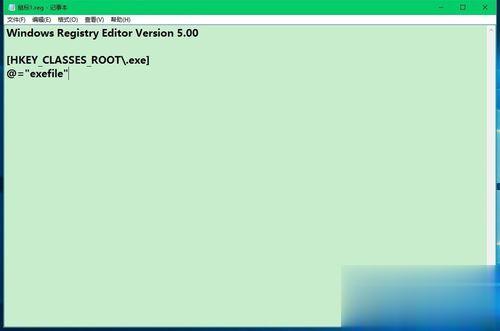
2、点击记事本窗口左上角的【文件(F)】,在下拉菜单中点击【另存为】;
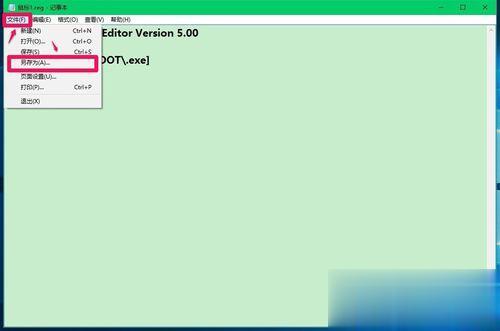
3、在另存为窗口,点击【桌面(Desktop)】,在文件名(N)栏输入:鼠标1.reg,再点击:保存;
4、此时系统桌面上会显示一个【鼠标1.reg】的注册表文件图标,左键双击【鼠标1.reg】的注册表文件图标,在弹出的注册表编辑器对话框中点击是(Y),在接着弹出的注册表编辑器对话框中点击:确定;
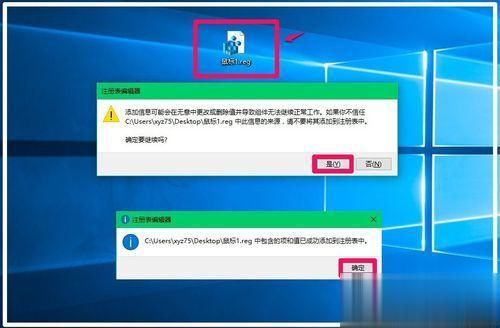
5、再复制下面的内容到记事本中:
————————————————————————————————
Windows Registry Editor Version 5.00
[HKEY_CLASSES_ROOT\exefile\shell\open\command]
@="\"%1\" %*"
————————————————————————————————
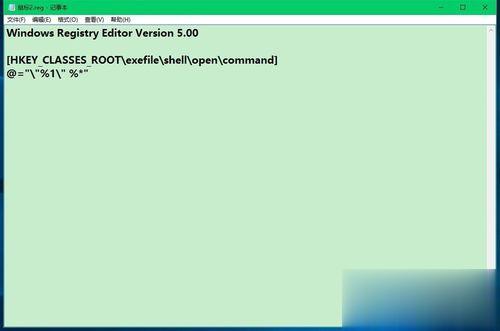
6、按照上面介绍的方法把command的【默认值】的数值数据【\"%1\" %*】添加到注册表中。
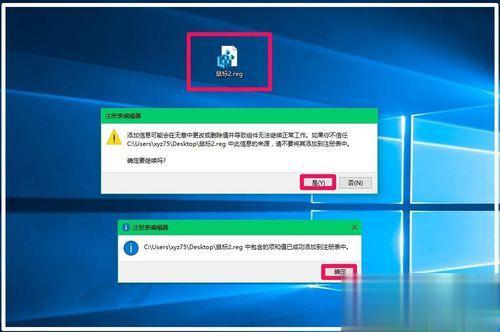
方案三:使用assoc.exe=exefile命令恢复exe文件的关联
1、右键点击系统桌面左下角的【开始】,在开始菜单中点击【命令提示符(管理员)】;
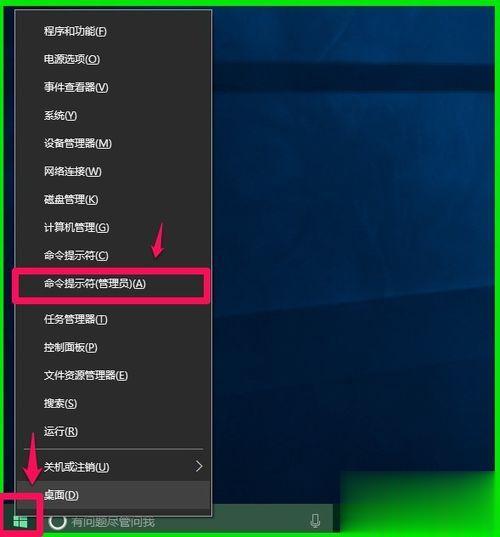
2、复制assoc.exe=exefile命令,在管理员命令提示符窗口中右键点击空白处,assoc.exe=exefile命令就复制到了窗口中;
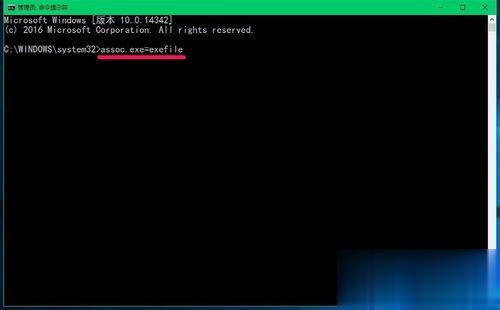
3、我们复制好了assoc.exe=exefile命令以后,按下键盘上的回车键(Enter),在命令提示符窗口显示:.exe=exefile,表示关联成功;
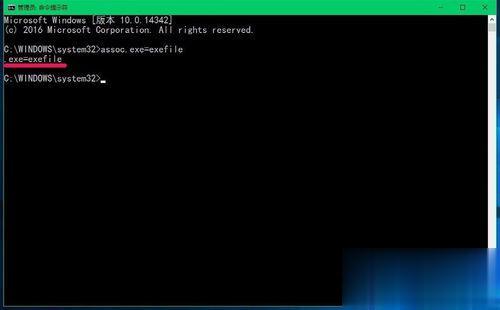
4、在管理员命令提示符窗口中输入:exit命令,回车,退出管理员命令提示符窗口。
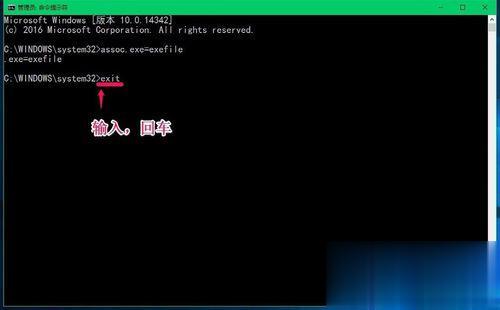
Win10下鼠标双击桌面图标打不开应用的三种解决方案就介绍到这里了。如果你在使用过程中也遇到了同样的问题,那么不妨参考下上述小编的方案。
相关推荐:
触控板win10系统下双击打不开快捷菜单的解决方案

有些win11用户在使用电脑的过程中遇到了桌面图标变成白色方块的情况,这是怎么回事呢?应该怎么恢复呢?大家需要先将文件路径复制下来,然后进入该软件的属性窗口,打开更改图标项

部分windows11用户在开机之后发现自己的桌面图标显示不出来,桌面上一片空白,这是怎么回事呢?应该怎么解决?桌面图标显示不出来很有可能是被隐藏了,大家先打开个性化面板,找到主
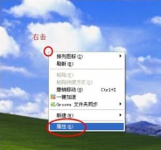
xp桌面图标在哪?xp系统使用的人不多,不过还有些使用旧电脑的用户在安装xp使用.有网友反映自己用的系统xp桌面图标不见了怎么办,不知道要怎么找回.下面就教下大家xp桌面图标不见了如何
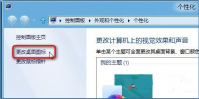
在Windows8系统中只可以把桌面图标锁定,在我们更改主题时鼠标指针会随着更改主题而有所变化。那我们应该怎么办呢?跟着小编来看看win8切换主题桌面图标、鼠标指针也改变了的解决办法
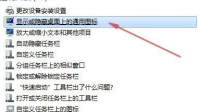
有win7用户说我不喜欢系统默认的桌面图标,那么怎么更改桌面图标?对于如何更改桌面图标有没简单的方法?现在小编就来跟大家介绍更改桌面图标方法。 大家的 小白系统 Windows7 x86 旗舰版
由于电脑屏幕大小不一样,系统默认的图标可能太小了,也可能太大,特别影响我们的日常使用,那么在xp桌面中我们该如何调整呢?很多用户都不清楚xp桌面图标大小怎么调, 下面,小编就把

AutoHideDesktopIcons(自动隐藏桌面图标),AutoHideDesktopIcons是一款小巧的Windows系统工具轻松隐藏不想看到的桌面图标,它能够隐藏任务栏和桌面图标而不影响我们正在编辑的文档,非常实用,您可以免费下载。

桌面图标秀app下载-桌面图标秀app是一款非常好用的主题桌面图标替换助手,桌面图标秀app让你可以在手机上轻松设置,桌面图标秀app打造自己喜欢的个性化界面,玩机拥有更加合心意的交互界面。,您可以免费下载安卓手机桌面图标秀。

DesktopOK(还原桌面图标位置),DesktopOK-桌面图标布局保存工具,记录桌面图标的位置的软件,可在系统还原或打乱桌面图标后,迅速恢复您的桌面设置,您可以免费下载。

DesktopOK(还原桌面图标位置),DesktopOK-桌面图标布局保存工具,记录桌面图标的位置的软件,可在系统还原或打乱桌面图标后,迅速恢复您的桌面设置,您可以免费下载。
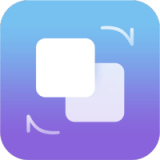
百变桌面图标app下载-百变桌面图标app是一款免费好用的手机美化软件,百变桌面图标app提供不同类型的个性创意图标,可以随时在线更换,一键轻松设置体验。,您可以免费下载安卓手机百变桌面图标。

SuperRemix是一款非常好用的桌面图标美化工具,能够帮助用户修改系统自带的各种图标,可以置换上你喜欢的内容图片,给你带来更好的使用体验,有需要的用户不要错过了,赶快来下载吧!









