Windows10系统之家 - 安全纯净无插件系统之家win10专业版下载安装
时间:2017-11-11 15:56:07 来源:Windows10之家 作者:huahua
很多朋友在更新升级windows10正式版系统后,都遇到了windows 界面字体颜色偏淡的问题,windows界面字体颜色太淡怎么办呢?下面小编给大家分享0系统如何解决windows界面字体颜色太淡的问题。
1、按下win+r 组合键打开运行,输入 regedit 打开“注册表编辑器”窗口;
2、在注册表左侧依次展开:HKEY_CURRENT_USERS\Control Panel\Colors;
3、在Colors右侧找到MenuText 项,双击打开MenuText项,在“数值数据”输入框中显示的是当前系统中各种菜单中文字的颜色,这三个值表示的是颜色的R、G、B值,“000”表示黑色,要想改变文字的颜色只要改变这三个值就可以了。我们以红色为例来试试看,将值改为“255 0 0”。在“数值数据”输入框中显示的是当前系统中各种菜单中文字的颜色,几种颜色RGB值参考: 红:255.0.0 黄:255.255.0 兰:0.0.255 黑:0.0.0 绿:0.255.0 紫:255.0.255
4、在注册表右侧"ActiveTitle" 代表(活动标题)、"Background"代表(背景)、"ButtonText"代表(按钮文字)、"Scrollbar"代表(滚动条)、"WindowText"代表(窗口文字)、"MenuBar"代表(菜单条)。
修改后效果图:
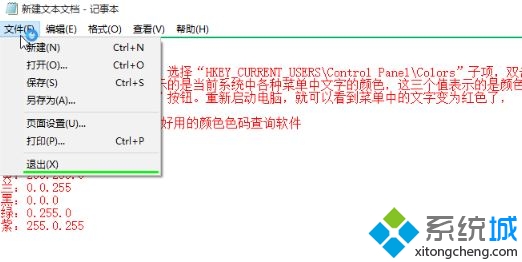
若修改颜色不能满足你那么我们可以将系统字体修改成粗一些的字体,操作方法如下:
1、WINDOWS +R打开运行输入regedit打开注册表,定位到:HKEY_LOCAL_MACHINE\SOFTWARE\Microsoft\Windows NT\CurrentVersion\Fonts,为了日后恢复方便先备份注册表,在Fonts上单击右键,选择【导出】进行备份;
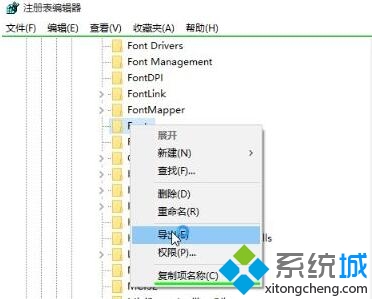
2、打开控制面板,查看方式为小图标;#f#
3、找到【字体】点击打开,打开后会看到很多字体,如图所示:
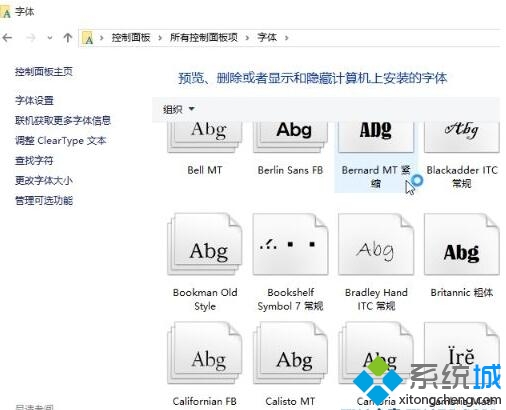
4、比如我们要选择华文行楷,在该字体上右键选择属性;
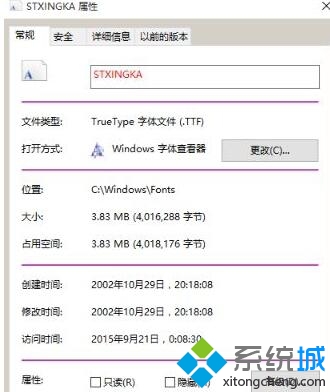
5、在注册表Fonts选项右侧找到Microsoft YaHei Light & Microsoft YaHei UI Light (TrueType),双击,在打开数值数据文本框中输入TrueType.ttf,然后点击确定(TrueType.ttf即之前的华文行楷,通过属性界面我们就可以得知华文行楷即TrueType,而.ttf是字体的格式)
6、接着展开HKEY_LOCAL_MACHINE\SOFTWARE\Microsoft\Windows NT\CurrentVersion\Fonts,同样可以先对Fonts 进行备份,然后在右侧的窗口中找到Microsoft YaHei & Microsoft YaHei UI (TrueType)、Microsoft YaHei Bold & Microsoft YaHei UI Bold (TrueType)、Microsoft YaHei Light & Microsoft YaHei UI Light (TrueType)这三个字符串,然后依次分别双击这个三个字符串,在数值数据文本框中粘贴STXINGKA.ttf,然后退出注册表编辑器,重启计算机即可生效。
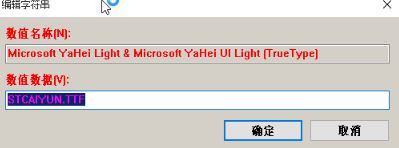
以上就是win10系统如何解决windows界面字体颜色太淡的问题介绍了。若是你也有同样需求的话,不妨按照上述方法进行操作!
热门教程
热门系统下载
热门资讯





























