Windows10系统之家 - 安全纯净无插件系统之家win10专业版下载安装
时间:2017-11-04 21:12:53 来源:Windows10之家 作者:huahua
windows10系统如何打开此电脑管理员权限?我们在安装某些软件时,有时需先获取管理员权限,才能继续执行下去。很多win10系统用户都不知道如何打开电脑管理员权限。下面小编分享windows10系统如何打开此电脑管理员权限。
1、在右下方任务栏的“搜索web和windows”输入框中输入“gpedit.msc”,电脑会自行搜索,搜索完毕之后鼠标点击打开。
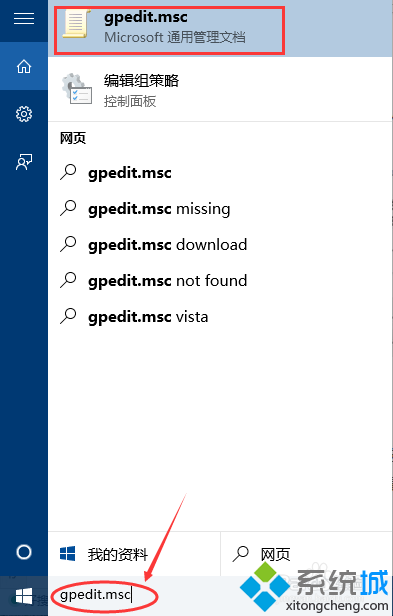
2、打开本地组策略管理器。
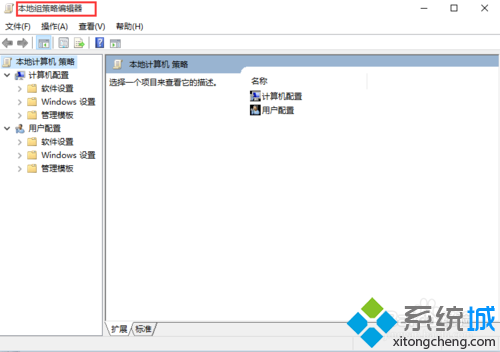
3、依次点击打开“计算机配置”选项,然后再找到“Windows设置”这个选项,再从“Windows设置”找到并打开“安全设置”选项,接着打开“本地策略”最后找到打开“安全选项”即可。#f#
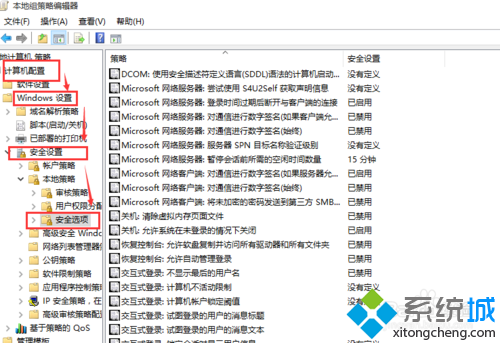
4、找到“账户:管理员状态”,可以看见状态为“已禁用”,我们需要的是将它开启。
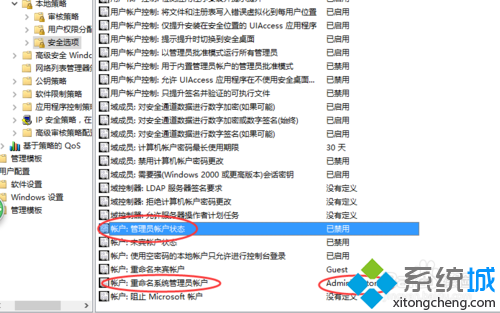
5、鼠标右键单击“账户:管理员状态”,在弹出的快捷菜单中选择“属性”。
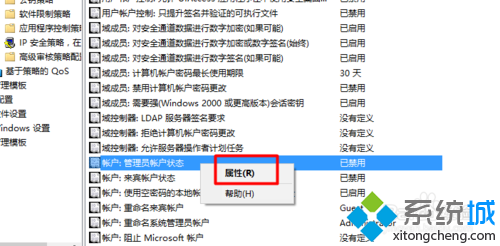
6、在“账户:管理员状态”属性中,将以启用选中即可。
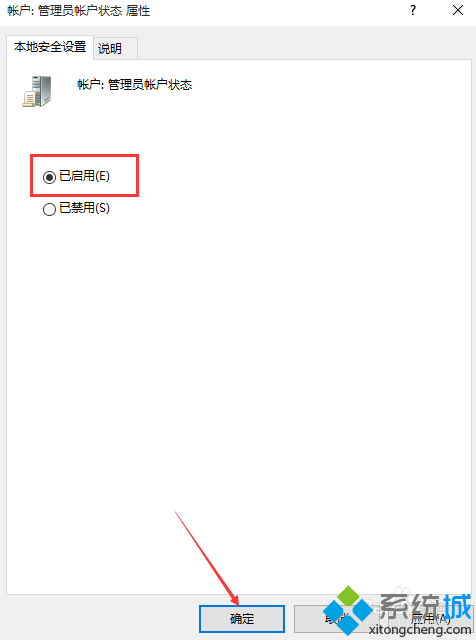
7、如果想修改管理员账户的名字,找到“账户,重命名系统管理员账户”,右键单击,选择属性。
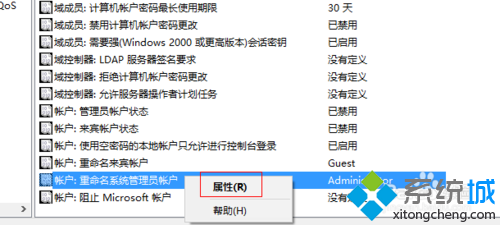
8、系统默认系统管理员的名字为administrator,你可以根据自己的喜好修改,如果不想修改名字,这一步操作可以忽略。
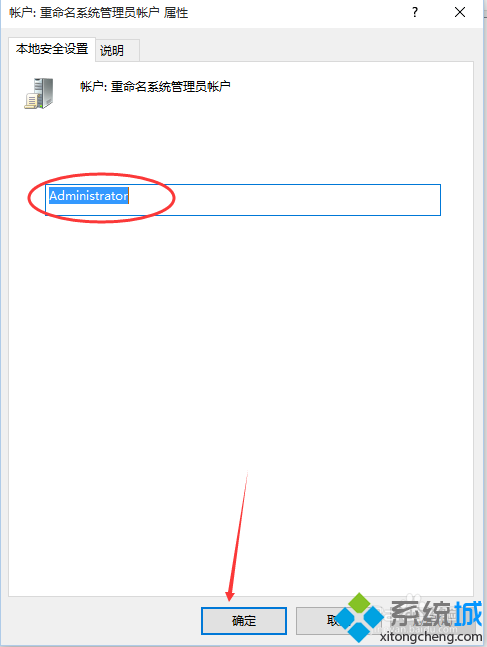
以上就是windows10系统如何打开此电脑管理员权限的介绍了。有需要的用户,不妨按照系统城小编的方法操作看看吧!
相关文章
热门教程
热门系统下载
热门资讯





























