Windows10系统之家 - 安全纯净无插件系统之家win10专业版下载安装
时间:2017-11-02 16:42:02 来源:Windows10之家 作者:huahua
近日有windows10系统的用户到本站反映这样一个情况,就是电脑在待机唤醒后,wifi自动断开无法连接上wifi,导致不能上网,无法连接wifi怎么办呢,现小编就给大家分享待机唤醒后Windows10系统无法连接wifi的解决方法。
解决方法一、
1、右键点击开始菜单,打开控制面板,在查看方式为"类别"的状态下,点击"查看网络状态和任务";

2、接下来我们点击"更改适配器设置";
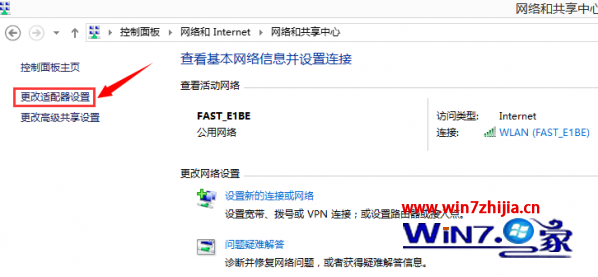
3、经过以上两步,我们就可以看到电脑的网络连接了;#f#

4、我们要找的是WLAN的连接,右键点击它,选择"禁用",待图标变成灰色后,再次将其"启用",这样,无线网就可以重新连接了。
解决方法二、
1、这个方案是一劳永逸的,依然我们打开网络连接,找到WLAN的连接,右键点击它,选择"属性";
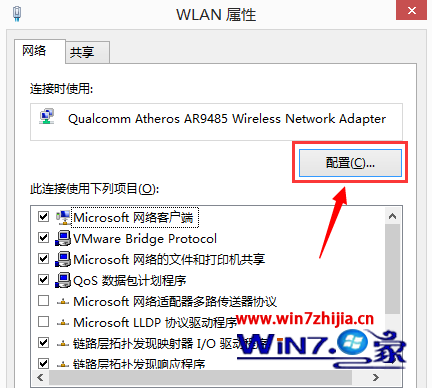
2、然后我们点击上图中的"配置",在弹出的窗口中切换到"电源管理"选项卡;
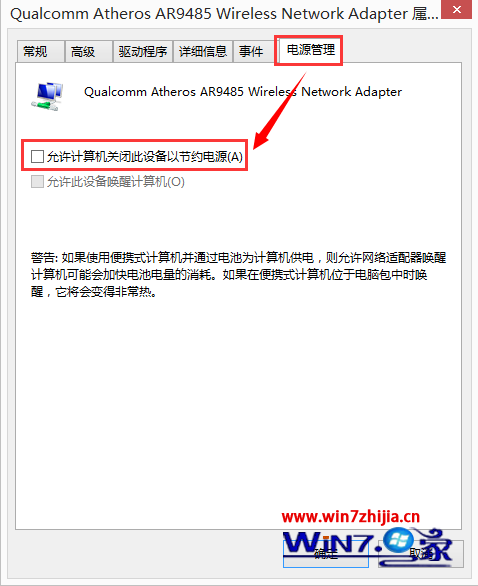
3、将"允许计算机关闭此设备以节约电源"前面的勾去掉,然后点击确定即可。
以上就是待机唤醒后Windows10系统无法连接wifi的解决方法介绍了,如果你也有遇到这样问题的话可以参照上面的方法来解决
相关文章
热门教程
热门系统下载
热门资讯





























