Windows10系统之家 - 安全纯净无插件系统之家win10专业版下载安装
时间:2017-10-28 15:39:45 来源:Windows10之家 作者:huahua
一些用户为了更好地保护个人隐私,大多win10家庭版用户都会在电脑中设置开机登录密码。但每次都要输入密码是件很繁琐的事情,其实在家里,不加密码也是很安全的。那么windows10系统如何解除开机密码呢?下面小编就来介绍windows10系统如何解除开机密码的详细教程。
1、在windows10桌面上右键此电脑,然后点击属性,可以打开系统,可以查看你的win10是不是家庭版。
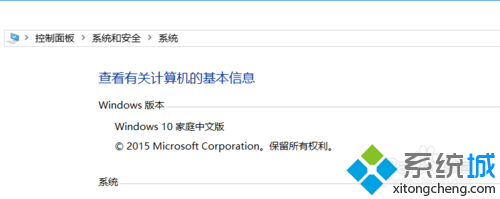
2、在win10桌面上,用鼠标右键左下角的开始菜单,如下图所示。
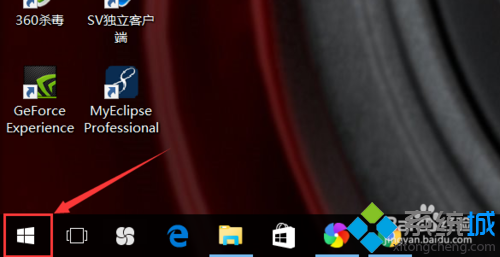
3、在右键弹出的菜单里,点击【运行】,如下图所示。#f#
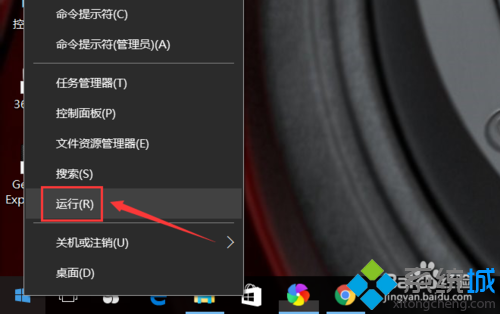
4、在打开的运行对话框里输入【netplwiz】,然后点击确定,如下图所示。
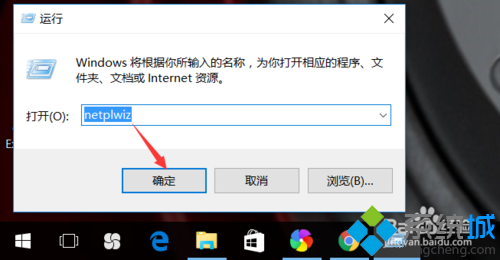
5、在打开的【用户账户】对话框里,我们可以看到“要使用本计算机,用户必须输入用户名和密码”被勾选了,我们先选中本机用户的用户名,然后将“要使用本计算机,用户必须输入用户名和密码”前面的勾选去掉,如下图所示。
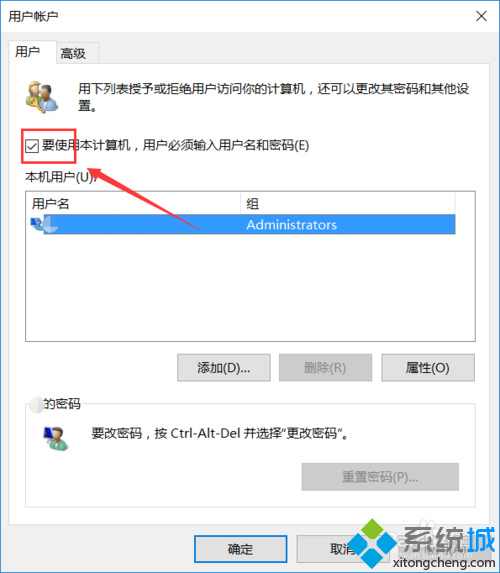
6、将“要使用本计算机,用户必须输入用户名和密码”的勾选去掉后,点击确定,如下图所示。
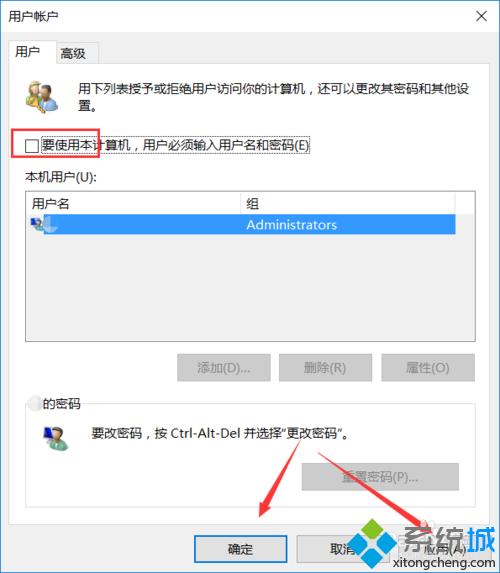
7、点击后,弹出自动登录对话框验证当前操作是否合法,在此输入用户名和密码,然后点击确定,这样再开机登录时就不需要密码了。如下图所示。
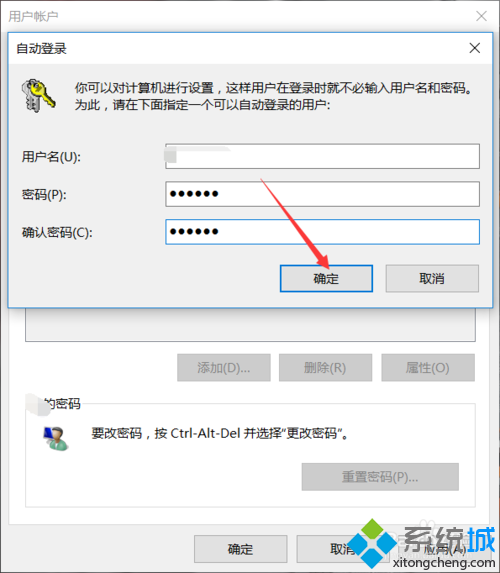
以上就是windows10系统如何解除开机密码介绍了。不想要设置开机密码的win10家庭版用户,可以尝试操作看看哦!
热门教程
热门系统下载
热门资讯





























