Windows10系统之家 - 安全纯净无插件系统之家win10专业版下载安装
时间:2020-09-28 16:37:57 来源:Windows10之家 作者:admin
近来有不少网友询问重装win10系统的方法,重装win10系统最简单的方法莫过于一键重装了。鼠标点击两下就可以等待系统的自动安装。接下来,我就将小白一键重装win10系统的方法分享给你们
小白一键重装系统一款功能非常强大的一键重装系统软件,可以帮助没有电脑技术的朋友实现系统的安装。今天,小编就给大家介绍一下小白一键重装win10系统的详细步骤,一定可以帮助到你
小白一键重装win10系统准备工作:
1、下载小白一键重装系统
2、可以正常上网的电脑,此电脑需要有两个以上的磁盘分区
3、重装系统会格式化系统盘C盘,请备份C盘内重要资料
4、小白协助您安装的是微软官方原版系统
小白一键重装win10系统详细教程
1、准备工作完成后,打开小白一键重装系统,根据温馨提示退出杀毒软件。在安装系统过程中遇到疑问可以联系我们的人工客服哦
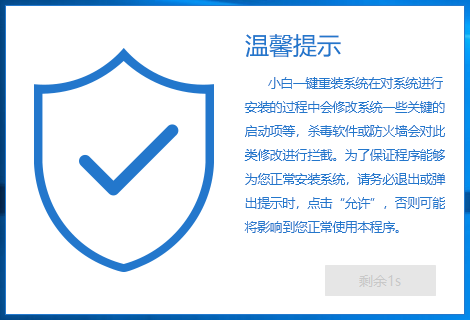
重装win10电脑图解1
2、等待小白系统检测电脑安装环境完成后,选择需要安装的win10系统,点击安装此系统
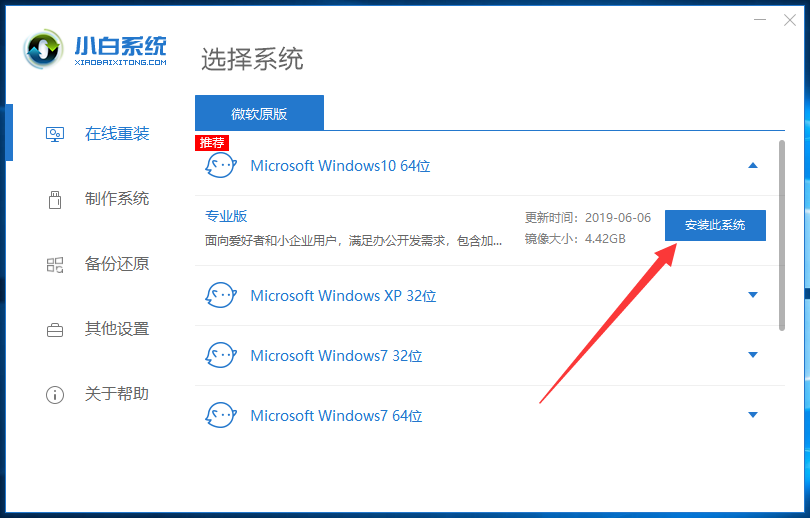
小白电脑图解2
3、选择需要安装的第三方软件,不想安装取消全选,安装后也可以进入win10桌面进行卸载掉。下一步
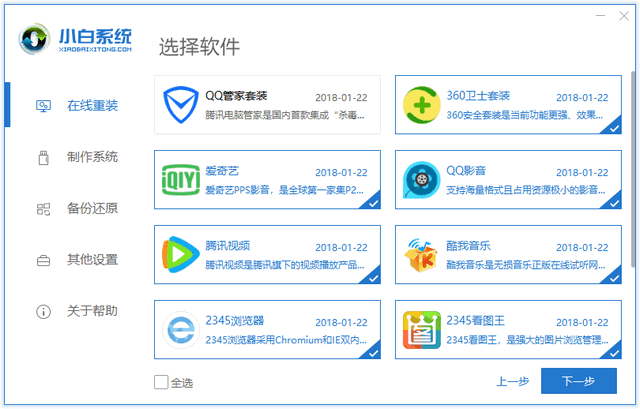
小白一键重装win10电脑图解3
4、之后的步骤就等待小白系统自动进行了,我们只需要保证电脑不要断电即可。过程中不要操作鼠标和键盘哦
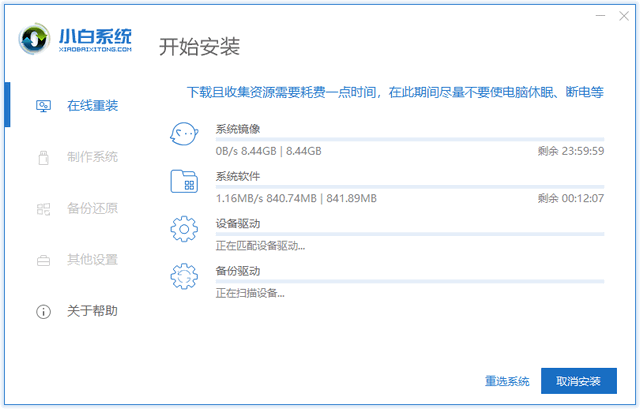
小白电脑图解4
5、出去溜达一会儿,回来你就会发现win10系统安装完成啦
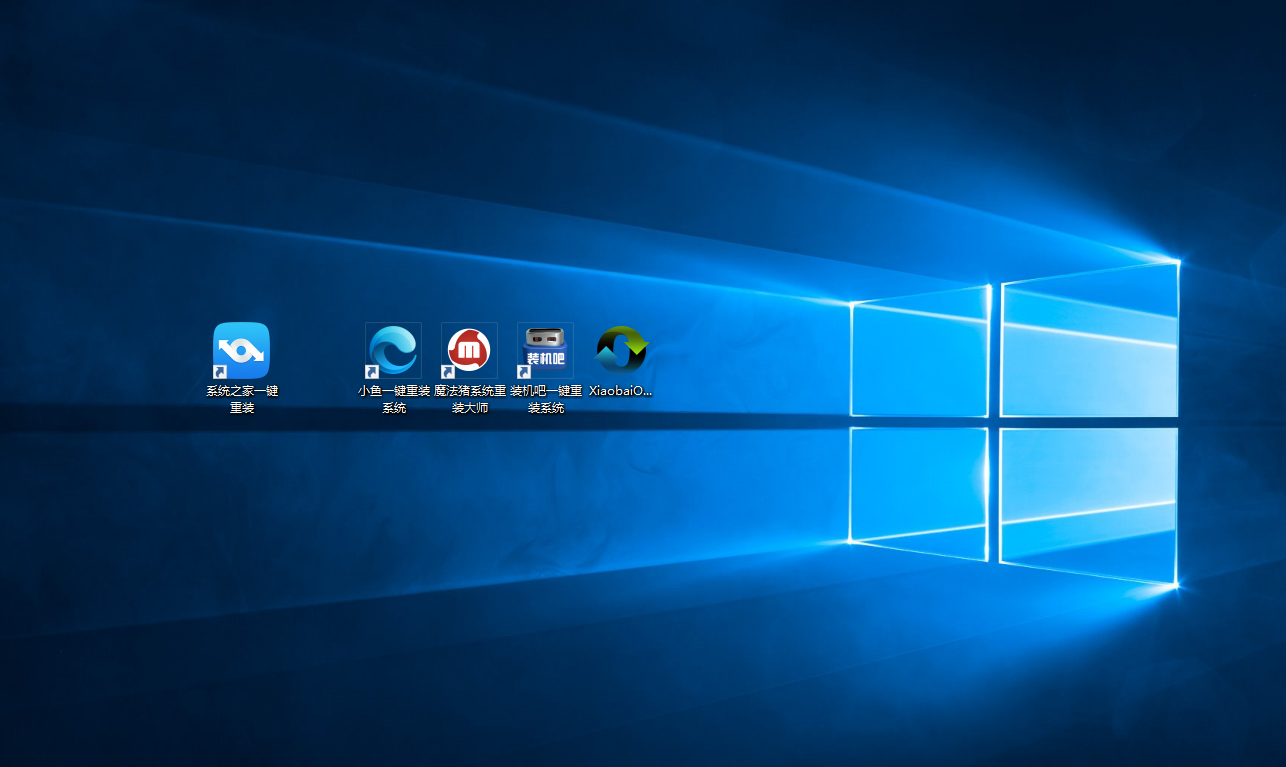
小白一键重装win10电脑图解5
以上就是小白一键重装win10系统的详细步骤了,我们所要做的就是选择系统,点击下一步,等待系统安装完成就可以啦,是不是非常简单呢?
相关文章
热门教程
热门系统下载
热门资讯





























