Windows10系统之家 - 安全纯净无插件系统之家win10专业版下载安装
时间:2020-09-28 16:44:49 来源:Windows10之家 作者:admin
大家在win10系统中使用360安全卫士的时候,经常会被捆绑安装360手机助手,但是很多小伙伴们并不会用到该软件,想要卸载360手机助手,那么该怎么操作呢?针对此疑问,小编给大家介绍win10系统捆绑安装360手机助手的三种方法,感兴趣的小伙伴一起阅读下文教程。
解决方法1:
1、先尝试使用360软件管家来卸载该应用,打开360安全卫士主页面,点击页面中的“软件管家”功能模块;
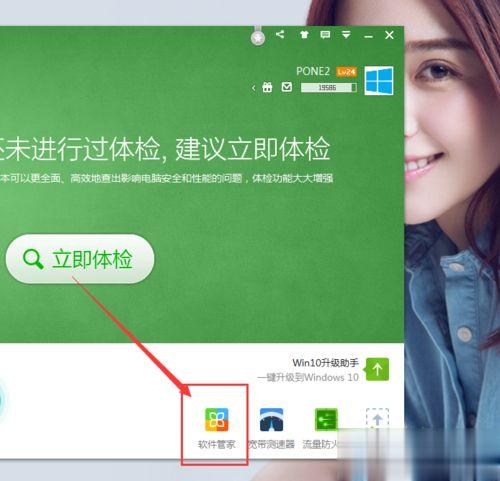
2、打开软件管家之后,点击页面顶端的“软件卸载”菜单按钮,即可看到电脑中安装的所有软件,在该列表中可以找到360手机助手应用,点击页面中的“卸载”按钮即可、
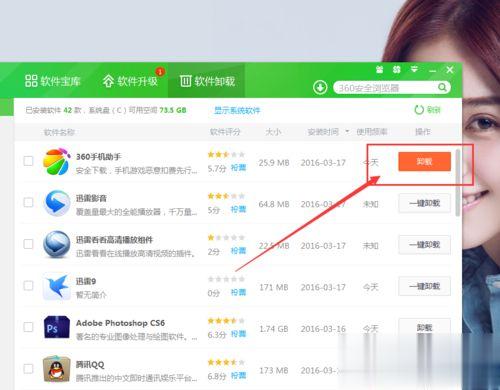
解决方法2:
1、有些小伙伴们打开360安全卫士中的软件管家之后,发现软件卸载列表中并没有360手机助手软件;
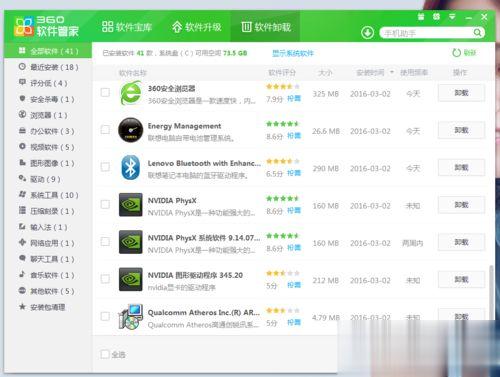
2、我们还是打开360安全卫士软件主页面,在主页面中点击“更多”按钮,进入自定义工具设置页面;
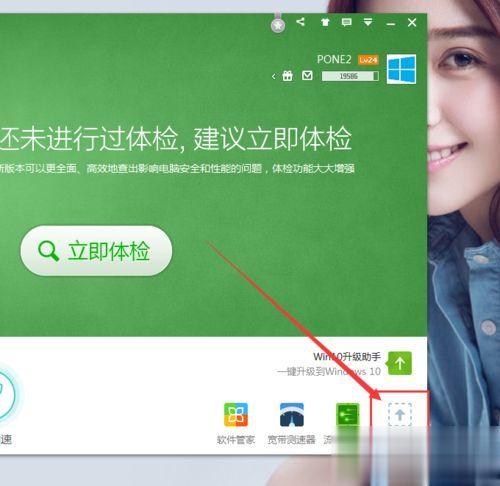
3、接下来,在弹出的页面中选择“我的工具”选项,这里即为在电脑上安装的所有小组件;
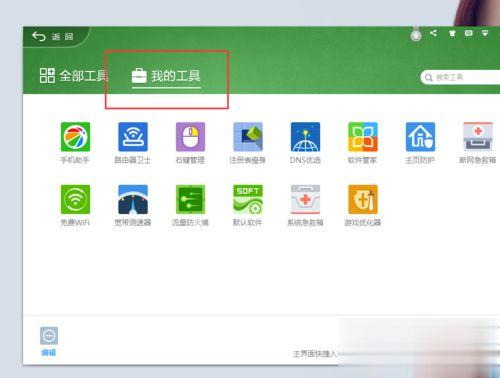
4、接下来,点击页面中右下角的“编辑”菜单按钮,点击之后即可编辑所安装的所有小组件程序;
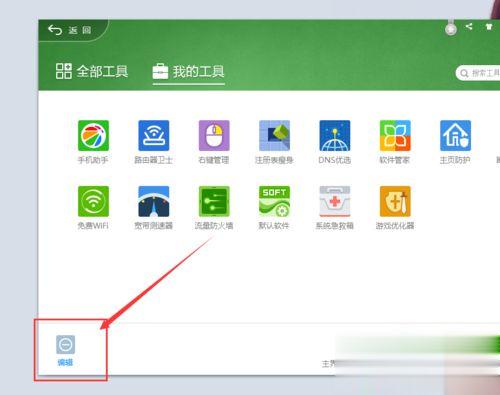
5、等到所有的功能模块进入编辑页面之后,点击选择已经出现的360手机助手模块,在弹出菜单中点击页面右上角选择“叉号”;
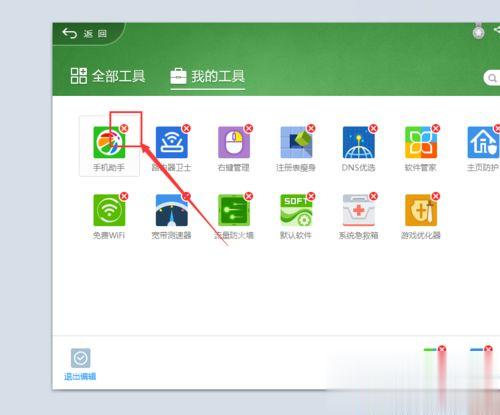
6、接下来,在弹出的提示页面中选择确定按钮,确定删除所选择的360手机助手应用模块;
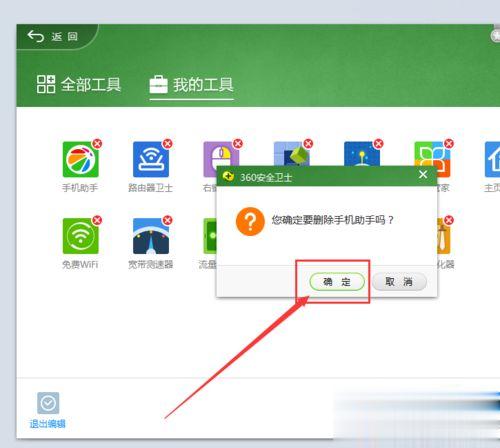
7、接下来,我们就会看到360手机助手应用的卸载程序已经启动啦,我们点击页面中的“卸载”按钮并确定卸载该模块即可。
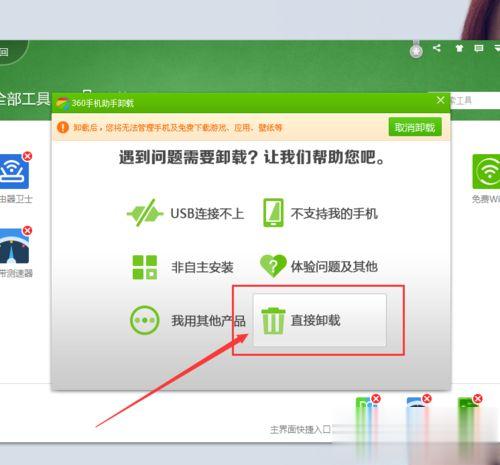
解决方法3:
1、由于现在很多软件在安装的时候都会捆绑安装很多组件,这里我们在安装360安全卫士的时候,最好点击页面中的“自定义”按钮;
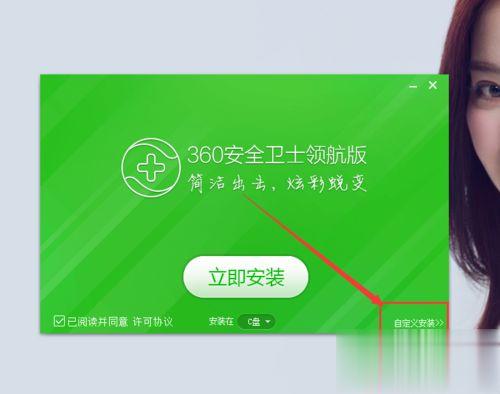
2、接下来,我们看到可以选择安装部分组件,我们在这里点击关闭安装360手机助手以及其他组件,这样就避免了以后不便于卸载的问题啦,小伙伴们赶紧试试吧。
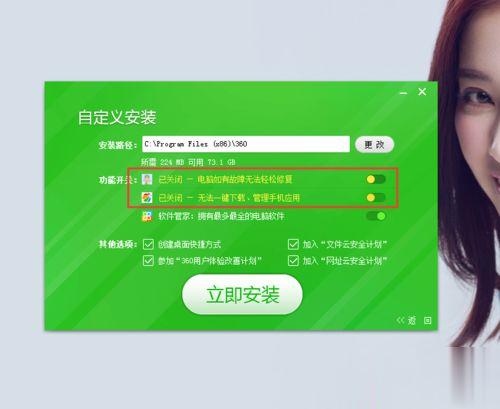
如果win10系统电脑捆绑安装360手机助手,希望此教程内容能够帮助到大家。
热门教程
热门系统下载
热门资讯





























