Windows10系统之家 - 安全纯净无插件系统之家win10专业版下载安装
时间:2017-10-12 17:06:55 来源:Windows10之家 作者:huahua
为了让自己的电脑变得更加个性化一些,不少用户都希望能给自己的win10电脑桌面自定义多张喜欢的图片,但windows10系统桌面设置在哪里?怎么设置呢?这里小编介绍windows10系统桌面设置在哪里自定义多张桌面美图,想添加几张就添加几张。一起来看看吧!
1、将自己喜欢的美图放在一个文件夹里,并记得这个文件夹的位置,现在我把它放在了桌面上。

2、单击鼠标右键,弹出菜单,单击“个性化”命令。

3、弹出个性化设置窗口,如图发现“背景”下拉菜单,点开有三个选项。选择“幻灯片放映”。#f#
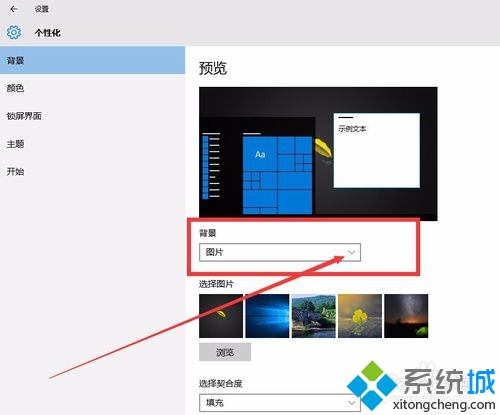
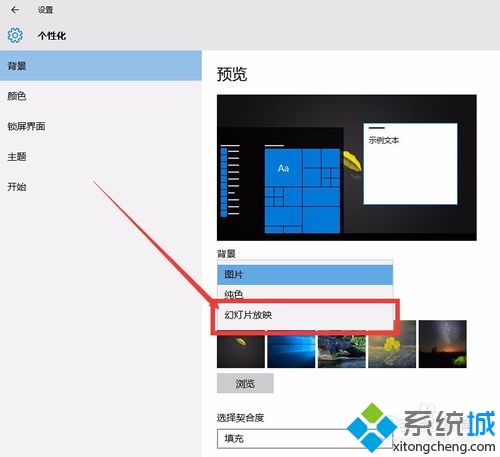
4、选好后,点击下面的“预览”,找到我们刚才第一步保存的“桌面美图”文件夹。
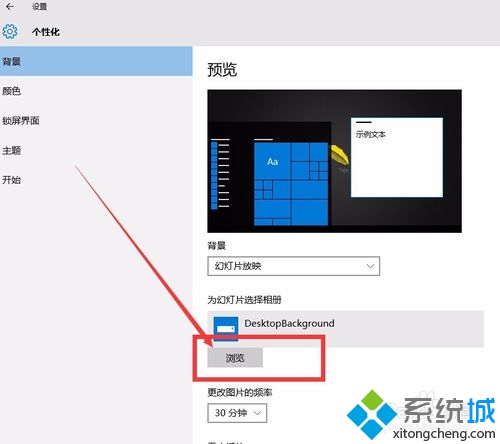
5、找到“桌面美图”文件夹后,单击选择,切记不是双击点进去,而是单击选择。对话框右下角,会出现“选择此文件夹”,单击即可。
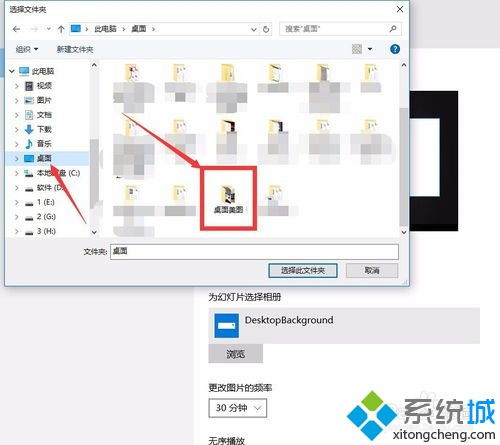
6、设置好后,回到“个性化”设置窗口,下面有四个“属性”设置,可以根据自己的喜好,对桌面图片的“更换频率、顺序、电源、契合度”等进行设置。
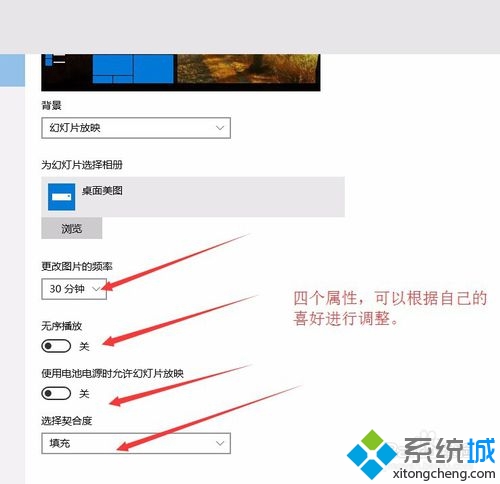
7、设置好了,赶快去桌面看看吧!



以上就是windows10系统桌面设置在哪里及怎么设置的介绍了。方法是不是非常简单呢?感兴趣的朋友,不妨尝试一下哦!
相关文章
热门教程
热门系统下载
热门资讯





























