Windows10系统之家 - 安全纯净无插件系统之家win10专业版下载安装
时间:2017-10-09 16:58:24 来源:Windows10之家 作者:huahua
windows10系统局域网在哪里?在windows10系统打开网络后找不到局域网其它电脑,这该怎么办呢?为了帮助用户获得更好的体验,下面小编就给大家分享windows10系统局域网找不到的解决方法。
1、首先,右击桌面左下角的“Windows”按钮,从其右键菜单中选择“运行”项打开“运行”窗口,或者直接按“Windows+R”快速打开“运行窗口。
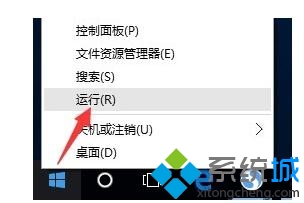
2、从打开的“运行”窗口中,输入命令“regedit”并按回车即可打开注册表编辑界面。
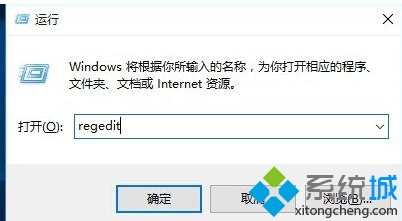
3、依次展开“[HKEY_LOCAL_MACHINE\SYSTEM\CurrentControlSet\Services\LanmanWorkstation\Parameters] ”项,在右侧空白处右击鼠标,从其右键菜单中选择“新建”-“DWORD值(32位)”项。#f#
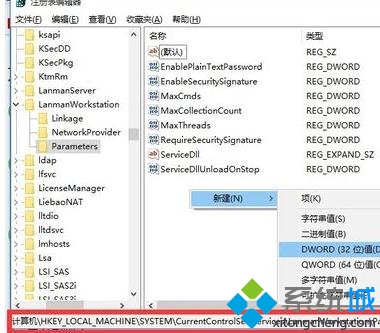
4、然后将新创建的DWORD项重命名为“AllowInsecureGuestAuth”,同时将其值修改为“1”,点击“确定”完成设置操作。
注:64位的系统同样需要添加32位的dword值。
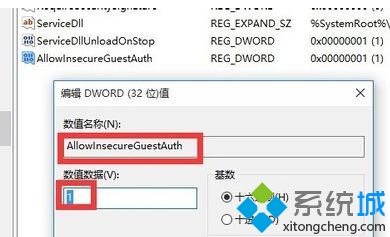
5、接下来右击任务栏“网络”图标,从其右键菜单中选择“打开网络和共享中心”项进入。
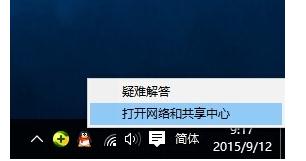
6、待打开“网络和共享中心”窗口后,点击左上角的“更改高级共享设置”按钮。
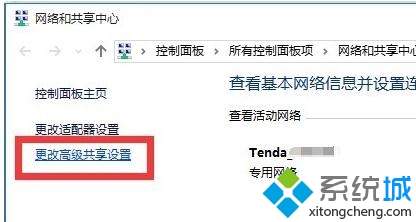
7、接下来从打开的“更改高级共享设置”界面中,展开“来宾或公用”栏目,勾选“启用网络发现”和“启用文件和打印共享”项,点击“保存设置”按钮。
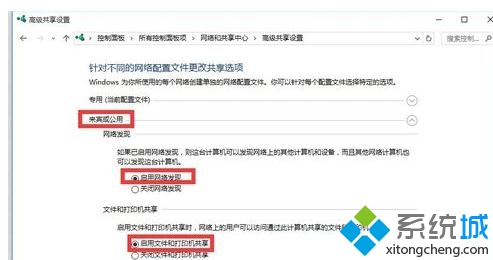
8、开启“Server”服务:直接按“Windows+R”打开“运行”窗口,输入“services.msc”并按回车即可进入“服务”界面。
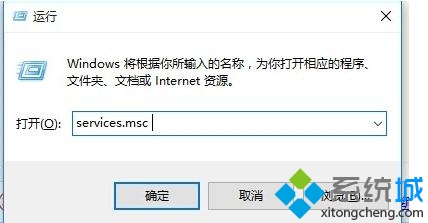
9、从打开的“服务”窗口中,找到“Server”服务,右击选择“属性”项。
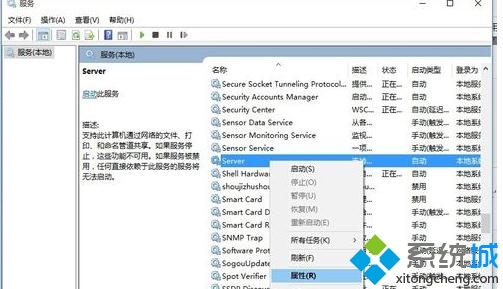
10、并从打开的“属性”窗口中,将“启动类型”设置为“自动”,同时点击“启动”按钮以启动此服务,点击“确定”完成设置。
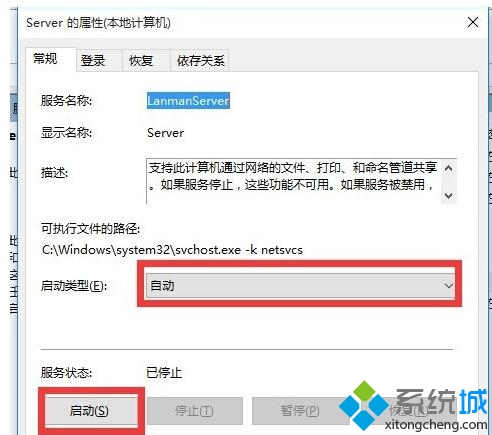
11、最后再尝试打开“网络”界面,就可以找到局域网中其它电脑和打印机、路由器等设备啦。
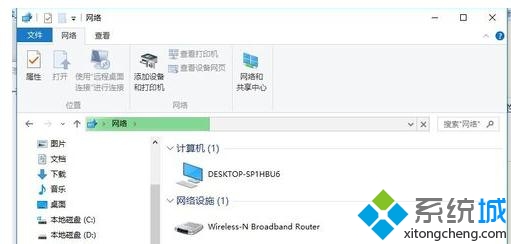
以上就是windows10系统局域网在哪里介绍了。有需要的用户们,赶紧按照上面的步骤操作看看吧!
相关文章
热门教程
热门系统下载
热门资讯





























