Windows10系统之家 - 安全纯净无插件系统之家win10专业版下载安装
时间:2020-09-29 16:52:00 来源:Windows10之家 作者:admin
我们在日常工作 或者生活中,有时候可能就有需要给电脑安装打印机的情况,但是买来的打印机不知道具体安装方法。对于这个问题,小编觉得首先要把打印机所有的数据连接线还有电源线这些通过说明书来分一下类。然后可以按照小编说的步骤来做就行啦~具体内容一起来看一下吧~希望可以帮助到你。
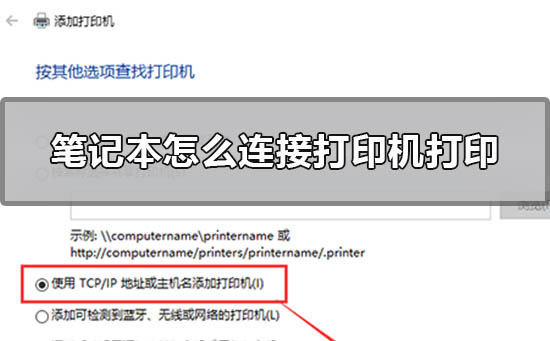
笔记本怎么连接打印机打印
步骤方法:
1.把打印机和电脑连接起来。
PS:因为打印机品牌和型号的不同,具体连接操作可以查看打印机的说明书
2.在开始中查找并打开控制面板,找到硬件和声音下的【查看设备和打印机】
#FormatImgID_1#
3.进入设备和打印机的界面下点击【添加打印机】
#FormatImgID_2#
4.正在搜索可使用的打印机。网络打印机有很大一部的打印要是搜不到的。所以建议不要在这里等了点击【我需要的打印机不在列表中】
#FormatImgID_3#
5.按其他选项查打印机,下面点击【使用TCP/IP地址和主机名添加打印机】点击【下一步】
#FormatImgID_4#
6.输和打印机的IP地址。
#FormatImgID_5#
7.检测TCP/IP端口,跳到下一个界面,如果你的打印不是特殊的直接点击【下一步】
#FormatImgID_6#
#FormatImgID_7#
8.安装打印机的驱动程序。看看你的打印支不支持系统自动的驱动。如果没有则需要去下载或是使用打印配过来的光盘。
点击【从磁盘安装】选择你光盘内或是下载在电脑上的驱动程序。最后点击【下一步】
#FormatImgID_8#
9.确认打印机的名称,这个名称可以随意取的。输入好后点击【下一步】
#FormatImgID_9#
10.是不是要共享这台打印机。如果有网络打印机就没有必要再去共享打印机了。点击【下一步】
#FormatImgID_10#
11.你已经完成了网络打印机的添加工作。点击【完成】
#FormatImgID_11#
12.安装成功。如果在打印文件的时候就选择这一台打印机就可以完成打印工作。以上的操作打印机一定是支持网络功能的不然这些操作都是白费的。
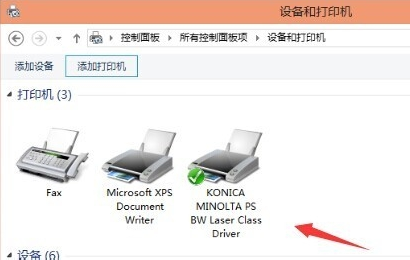
相关文章
热门教程
热门系统下载
热门资讯





























