Windows10系统之家 - 安全纯净无插件系统之家win10专业版下载安装
时间:2017-09-23 16:23:10 来源:Windows10之家 作者:huahua
windows10如何创建磁盘分区?对于电脑新手而言,给系统磁盘进行分区是一件非常麻烦的事情。Windows10中使用其自带硬盘分区格式化工具给磁盘进行快速智能化分区。操作简单易懂。下面小编介绍windows10如何创建磁盘分区。
1、在桌面单击鼠标右键,在菜单中选择“显示设置”项。
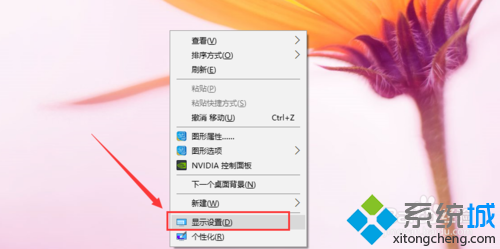
2、在弹出的设置窗口中搜索“硬盘”或“硬盘分区”关键字,可以快速搜索到硬盘分区功能“创建并格式化硬盘分区”
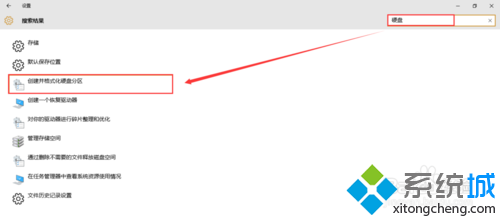
3、右键单击所要分区的硬盘,在菜单中选择“压缩卷”。#f#
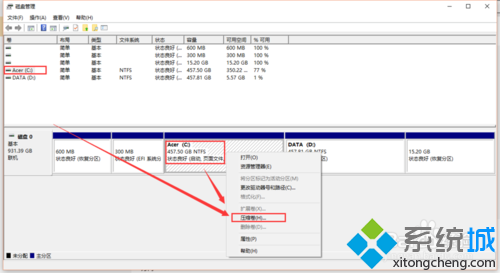
4、分配分区大小,点击“压缩”。
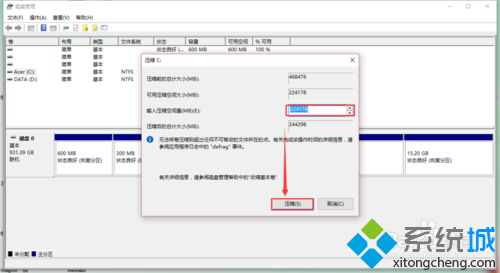
5、接着会出现一个未分配的分区,即刚刚压缩的,在此盘符上单击右键,在弹出的菜单中选择“新建简单卷”。
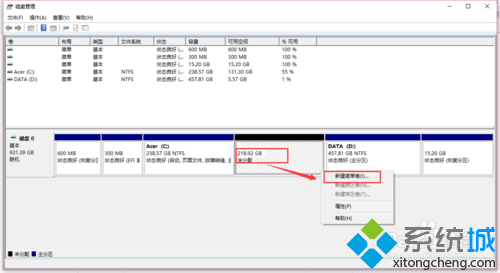
6、新建简单卷向导。
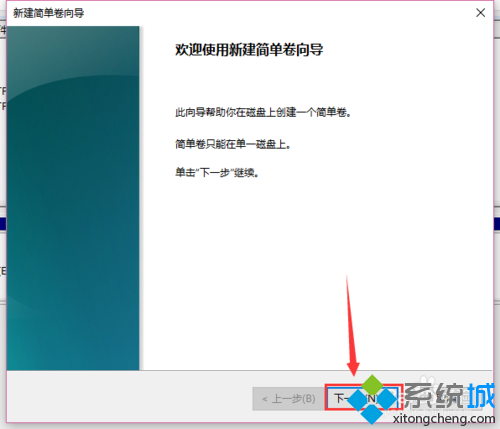
7、指定简单卷大小,此处默认即可,下一步。
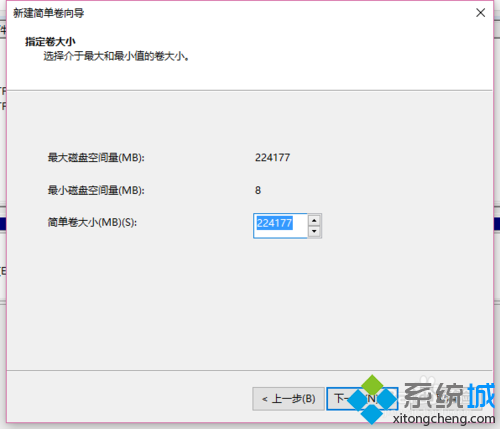
8、分配以下驱动器号,即盘符号,可在出现的各字母中任意选择,下一步。
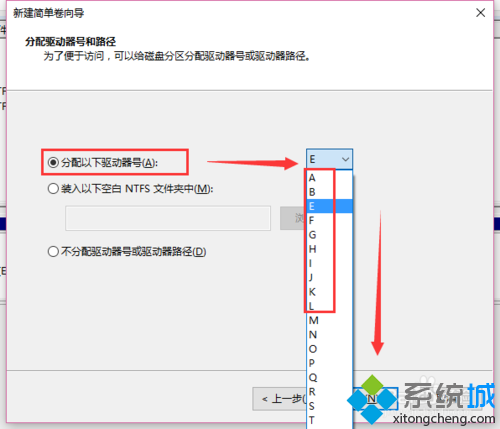
9、格式化分区,一般设置默认即可,下一步。
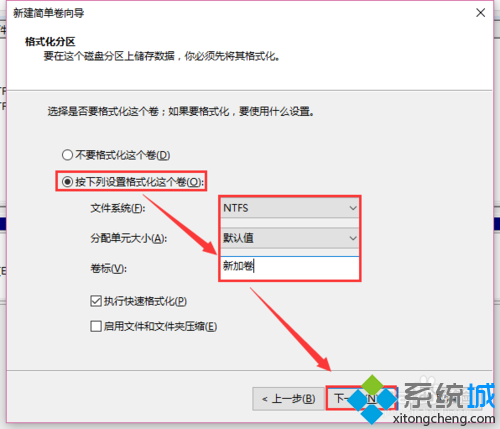
10、单击完成,稍等片刻。
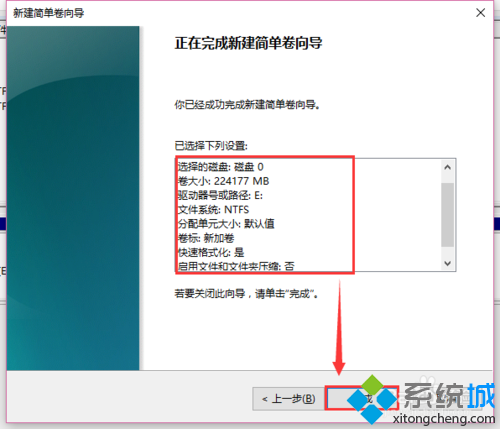
11、正在格式化ing……
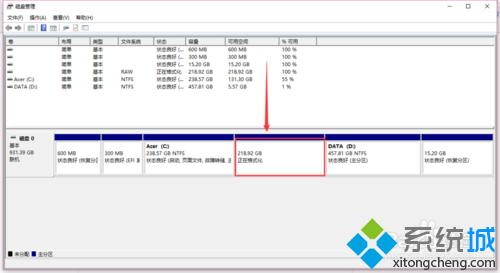
12、格式化成功!
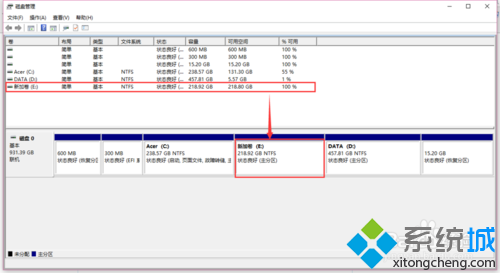
13、新建好的E盘,可以存储数据了!
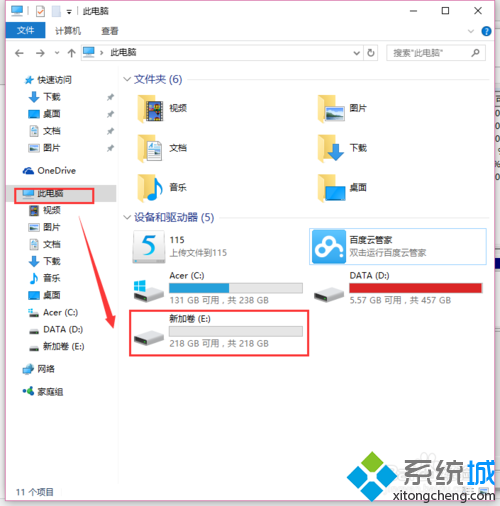
通过上述步骤操作,我们就能在Win10系统下实现对磁盘的快速分区了。是不是非常简单?大家快点来尝试操作看看吧!
相关文章
热门教程
热门系统下载
热门资讯





























