Windows10系统之家 - 安全纯净无插件系统之家win10专业版下载安装
时间:2017-09-21 15:54:18 来源:Windows10之家 作者:huahua
在Win7系统显示语言的经历,现在到了新Win10时代,很多电脑预装的都是Win10系统,如果系统要给国外朋友使用,或安装特定需要特定语言支持的软件,我们就需要给Win10系统更改显示语言了。如何更改windows10语言设置在哪里设置呢?下面一起来看看吧。
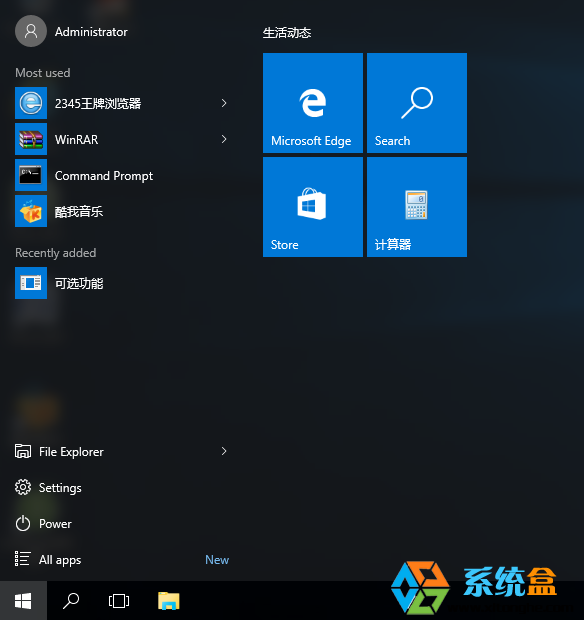
1、单击开始菜单,打开“设置”;
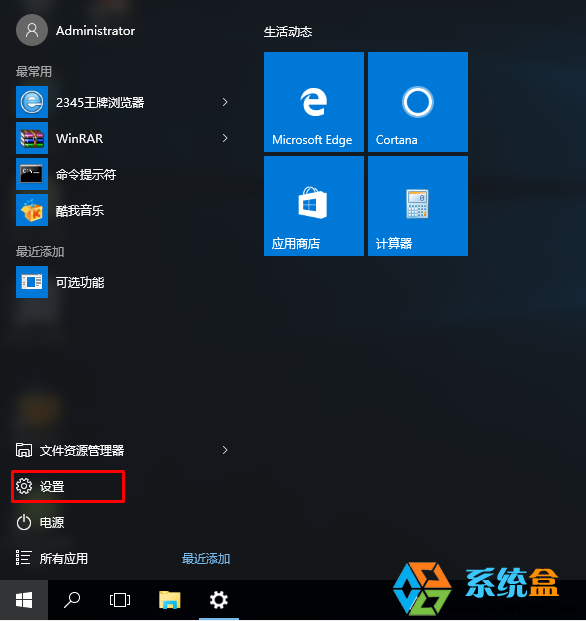
2、在设置面板中,点击“时间和语言”;#f#
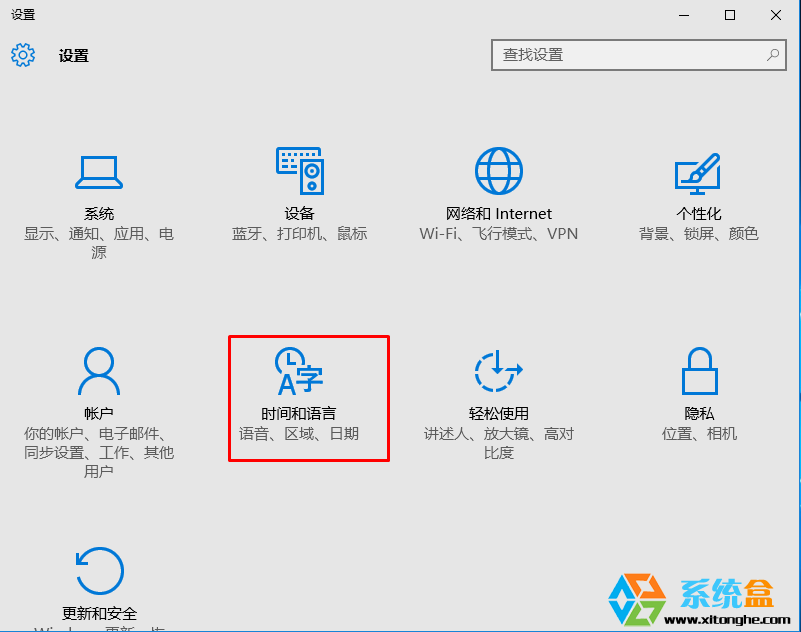
3、然后选择“区域和语言”,然后在右侧点击“添加语言”;
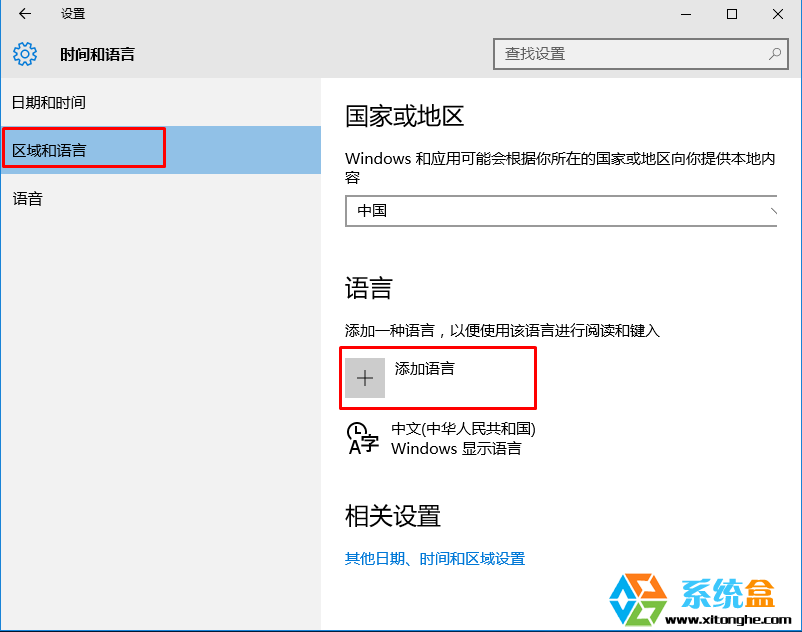
4、然后找到“English英文”(Win10 www.xitonghe.com/win10/这点不好 没有语言搜索需要翻半天);
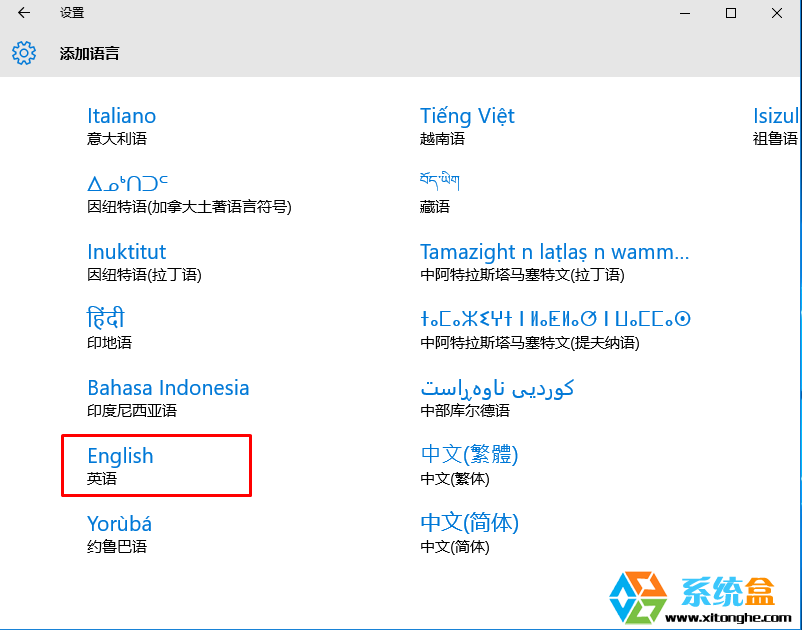
5、接下来选择英语种类,英语也分很多种,和方言差不多,一般通用的是英语(美国)据需要选择;
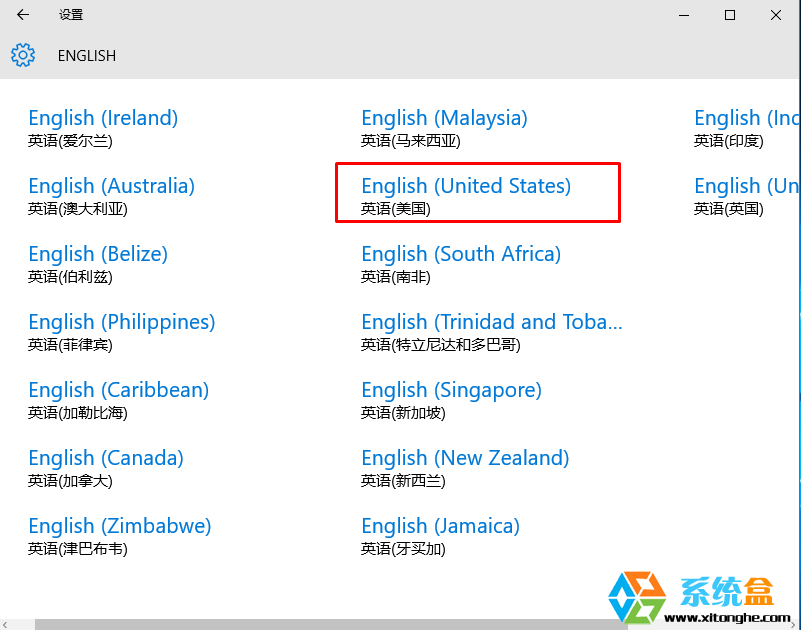
6、然后回到区域和语言选项下,系统会自动检测语言包,然后我们可以点击选项;
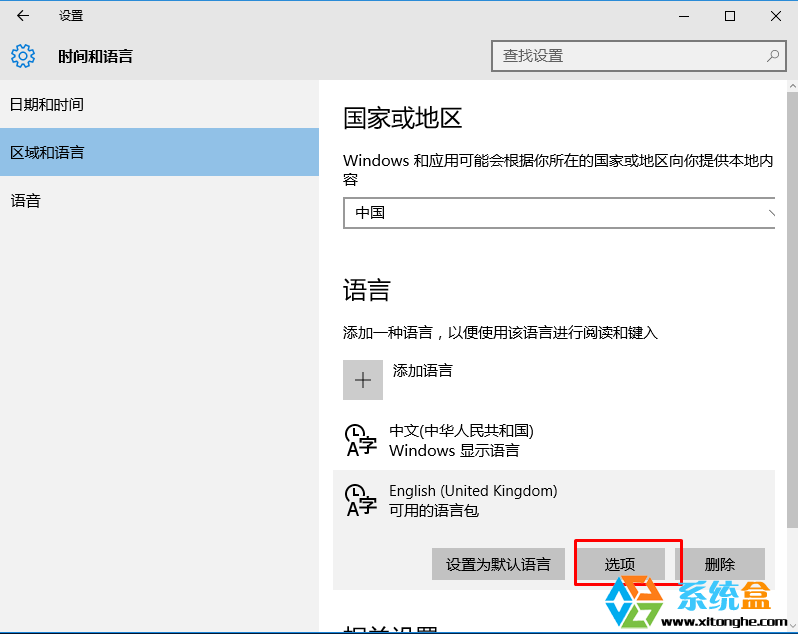
7、在语言选项中,下载语言包,如需要语音和手写,那么分别都下载了。
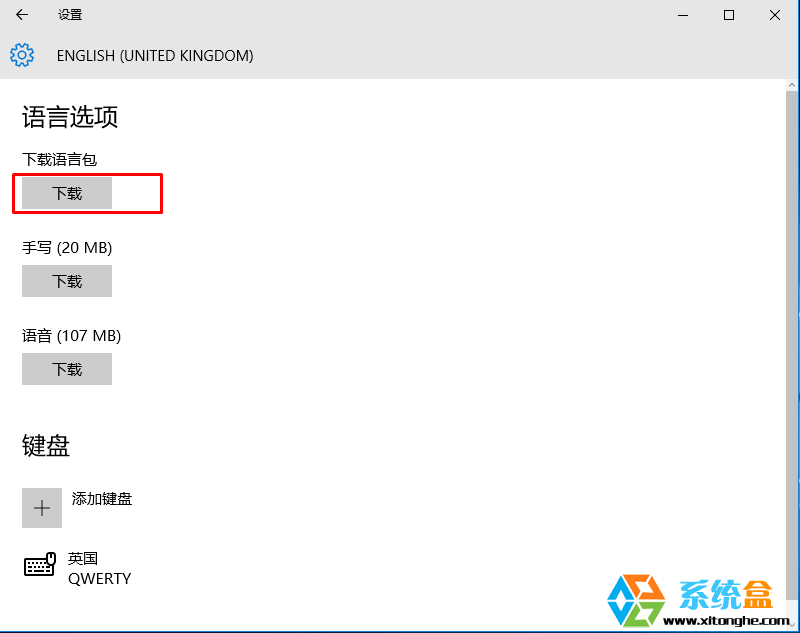
8、这时系统会自动从网络上下载语言包并进行安装,我们只需要耐心等待;
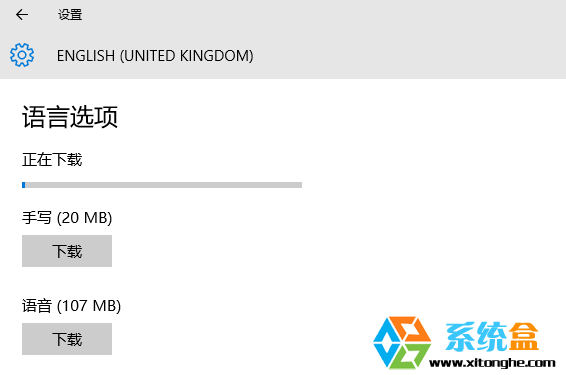
9、下载并安装完成后,回到区域和语言下,设置新添加的英文为默认语言;
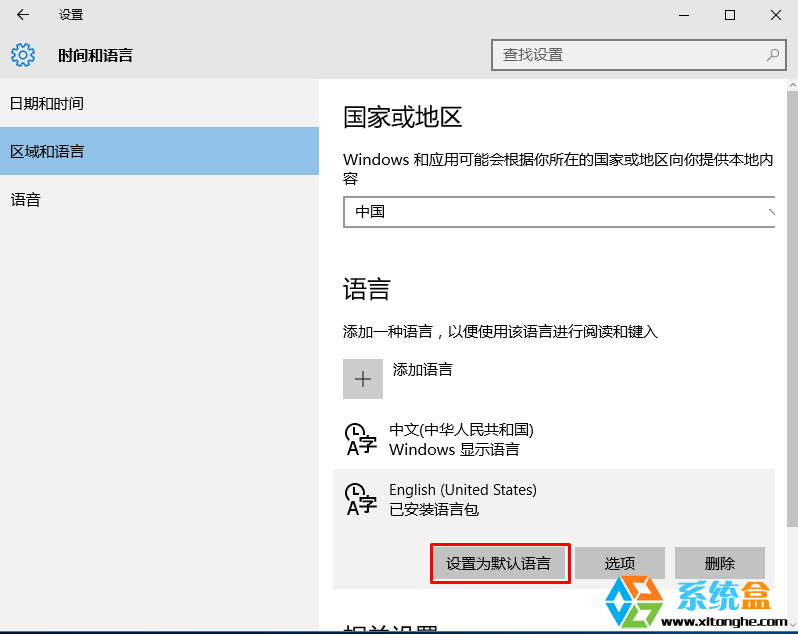
10、最后就是重新启动Win10系统了,重启后,Win10系统语言已经显示为英文!
以上就是如何更改windows10语言设置在哪里设置介绍了,当然添加别的语言也是一样的!
相关文章
热门教程
热门系统下载
热门资讯





























