Windows10系统之家 - 安全纯净无插件系统之家win10专业版下载安装
时间:2017-08-21 16:00:07 来源:Windows10之家 作者:huahua
一位用户在Win10系统下共享打印机时,系统提示:共享打印机拒绝访问。该用户查看之后发现用户和组没有everyone,因此导致共享打印机拒绝访问,Win10系统无法共享打印机如何解决?下面小编介绍Win10系统无法共享打印机的解决方法。
1、按下“Win+x”组合键或在开始菜单单击右键,在打开的菜单中点击“控制面板”;
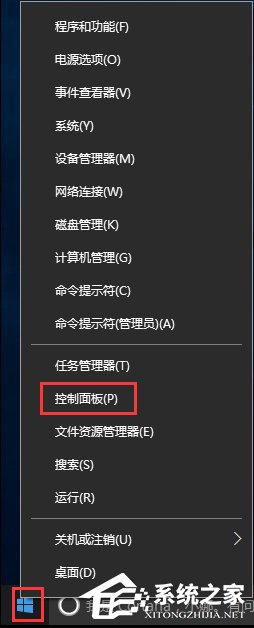
2、将查看方式修改为“大图标”,点击“设备和打印机”;
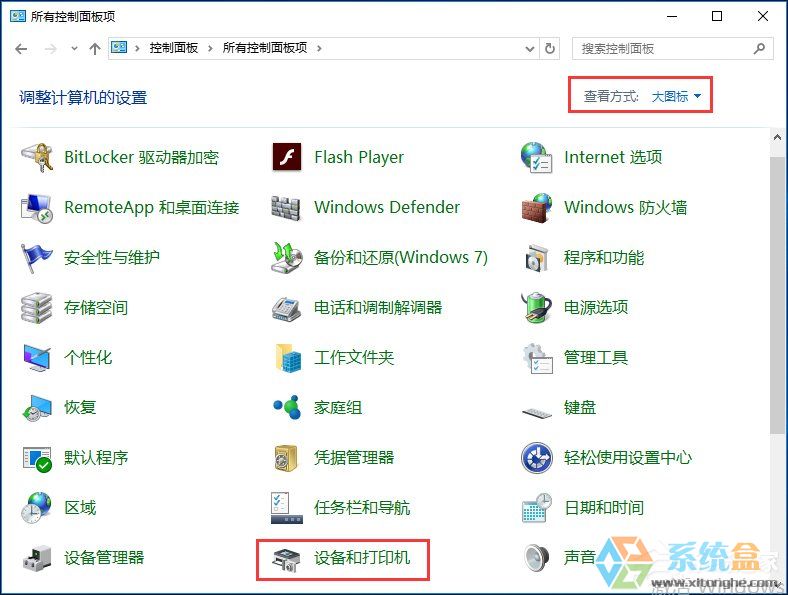
3、在共享的打印机上单击右键,选择【属性】;
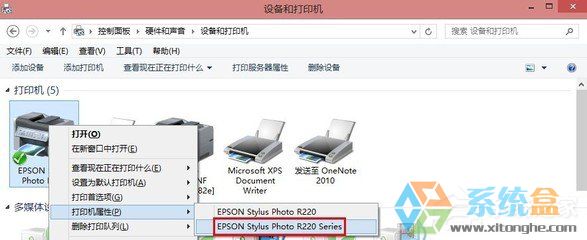
4、切换到【共享】选项卡,在共享名字中输入正确的共享名;
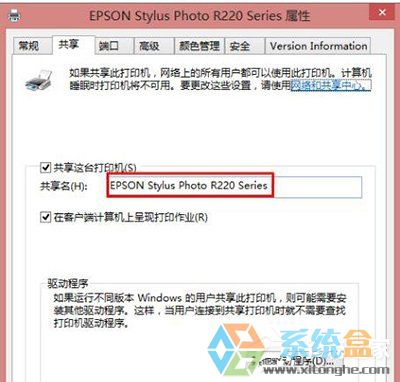
5、在打印机属性界面点击【安全】选项卡,点击“高级”;
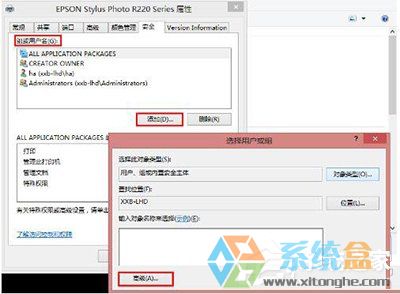
6、点击【立即查找】,在搜索结果框中双击点击“Everyone”;
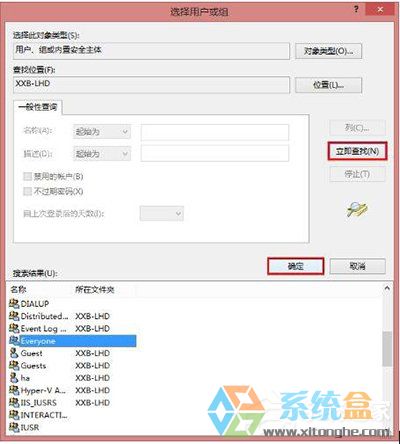
7、在【选择用户和组】框中点击确定;
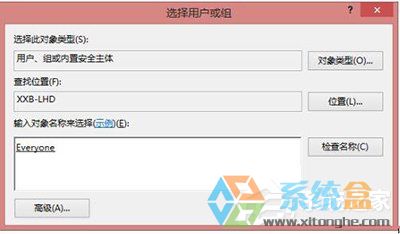
8、回到了打印机属性界面【安全】选卡中,在【组和用户名】下面选中“Everyone”,在下面权限框中将所有的选项都勾选“允许”,点击应用并确定,重启计算机即可。
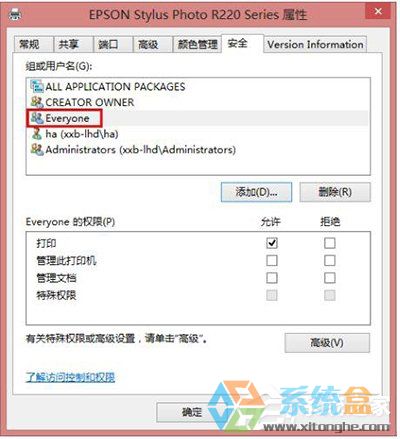
以上就是Win10系统下共享打印机拒绝访问的解决办法,如果你也碰到此提示,可以按照以上方法来解决。
热门教程
热门系统下载
热门资讯





























