Windows10系统之家 - 安全纯净无插件系统之家win10专业版下载安装
时间:2017-08-16 17:28:14 来源:Windows10之家 作者:huahua
win10系统cad怎样创建块?事实上,CAD图块有临时块和永久块两种建立方式。如果想要减少重复操作,提高作图效率的话,可创建永久块来做成图库。下面随小编来看看win10系统cad怎样创建块吧。
1、在桌面双击CAD的快捷图标,打开CAD这款软件,进入CAD的操作界面。
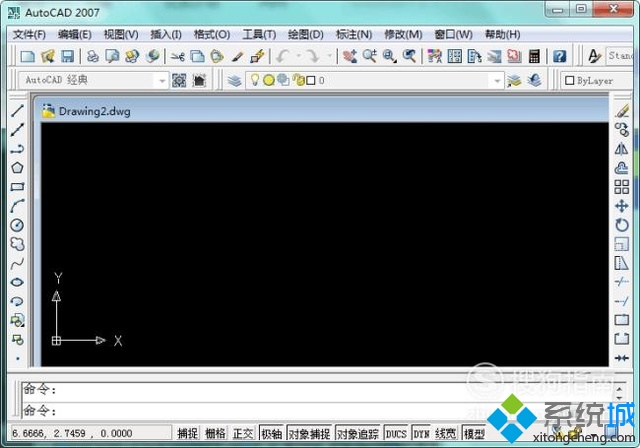
2、打开CAD软件后,先在绘图区域,绘制一个深度符号为例来说明永久块是如何创建的,如图所示:

3、在命令栏中输入创建永久块的快捷键字符“w”,点击空格或者回车键确认,执行创建永久块的命令,如图所示:#f#

4、在弹出的界面中,在基点下方找到“拾取点”选项,鼠标左键点击打开,如图所示:

5、命令栏中提示我们指定插入基点。这里以两直线交点为基点,鼠标左键点击确认,如图所示:

6、然后在弹出的界面中在对象下方找到“选择对象”选项,鼠标左键点击打开,如图所示:
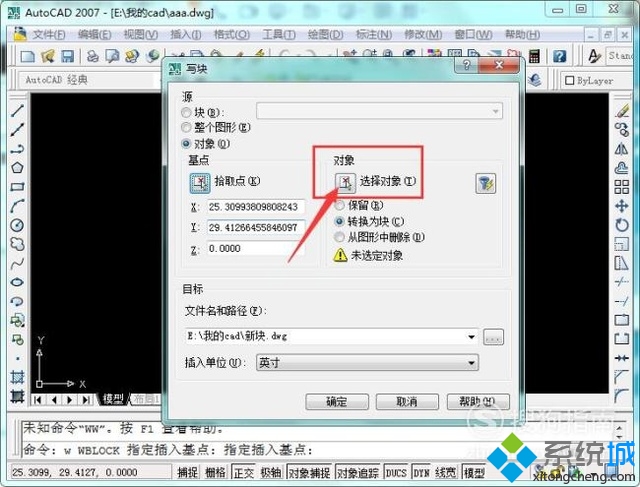
7、在绘图区域框选整个图形,这里框选整个深度符号,出现如图所示的蚂蚁线,则选择对象成功:

8、点击空格或者回车键确认,回到上一界面,输入我们需要保存块的文件名和保存的路径(注意要记住保存的路径,方便下一次的插入提取),如图所示:
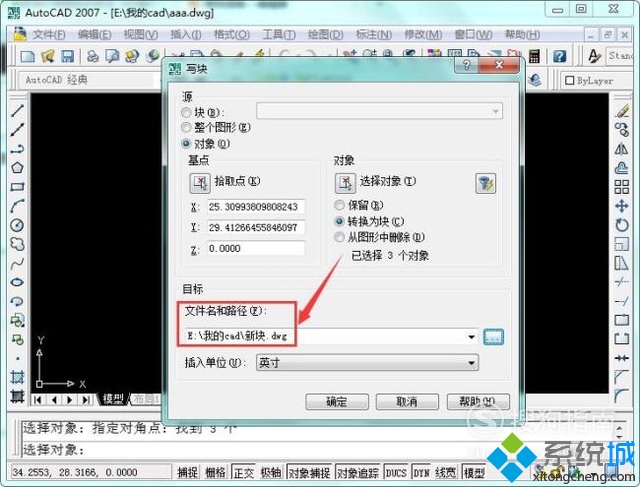
9、最后设置插入单位为毫米,然后点击确认键确认,创建永久块操作成功。
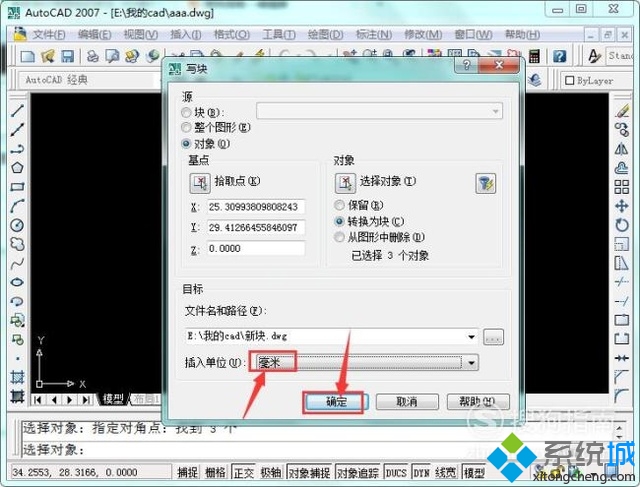
win10系统cad怎样创建块就为大家介绍到这里了。若是你也有同样需求的话,不妨按照上述方法操作看看,相信会有不一样的惊喜!
相关文章
热门教程
热门系统下载
热门资讯





























