Windows10系统之家 - 安全纯净无插件系统之家win10专业版下载安装
时间:2017-08-04 14:26:35 来源:Windows10之家 作者:huahua
Win10系统控制面板添加“Windows更新选项”的设置方法。 Win7/Win8.1系统可从控制面板中打开Windows更新。Win10系统控制面板中已经没有Windows更新选项了,甚至连控制面板都有可能会被取消。不过还是有办法把Windows更新添加到控制面板里的。
具体方法如下:
1、首先把下面的代码完整复制到txt文本中保存;
Windows Registry Editor Version 5.00
[HKEY_CLASSES_ROOT\CLSID\{36eef7db-88ad-4e81-ad49-0e313f0c35f8}]
“System.Software.TasksFileUrl”=“Internal”
“System.ApplicationName”=“Microsoft.WindowsUpdate”
“System.ControlPanel.Category”=“5”
@=“@%SystemRoot%\\system32\\shell32.dll,-22068”
“InfoTip”=“@%SystemRoot%\\system32\\shell32.dll,-22580”
[HKEY_CLASSES_ROOT\CLSID\{36eef7db-88ad-4e81-ad49-0e313f0c35f8}\DefaultIcon]
@=“shell32.dll,-47”
[HKEY_CLASSES_ROOT\CLSID\{36eef7db-88ad-4e81-ad49-0e313f0c35f8}\Shell]
[HKEY_CLASSES_ROOT\CLSID\{36eef7db-88ad-4e81-ad49-0e313f0c35f8}\Shell\Open]
[HKEY_CLASSES_ROOT\CLSID\{36eef7db-88ad-4e81-ad49-0e313f0c35f8}\Shell\Open\Command]
@=hex(2):63,00,6f,00,6e,00,74,00,72,00,6f,00,6c,00,2e,00,65,00,78,00,65,00,20,\
00,2f,00,6e,00,61,00,6d,00,65,00,20,00,4d,00,69,00,63,00,72,00,6f,00,73,00,\
6f,00,66,00,74,00,2e,00,57,00,69,00,6e,00,64,00,6f,00,77,00,73,00,55,00,70,\
00,64,00,61,00,74,00,65,00,00,00
[HKEY_LOCAL_MACHINE\SOFTWARE\Microsoft\Windows\CurrentVersion\Explorer\ControlPanel\NameSpace\{36eef7db-88ad-4e81-ad49-0e313f0c35f8}]
@=“Windows Update”
2、把新建的txt文本的后缀名改为reg后双击运行;
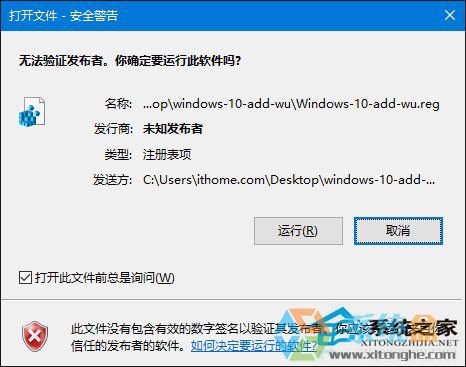
3、之后会依次弹出两个窗口,均选择“是”;
4、此时重新打开控制面板,你就会在“系统和安全”分类中看到“Windows更新”选项,如下图所示:
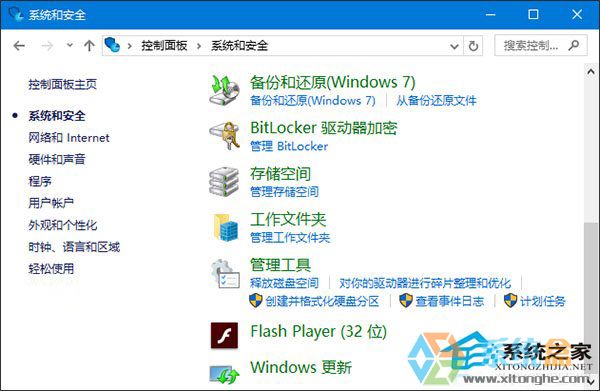
已添加的“Windows更新”按钮。#f#
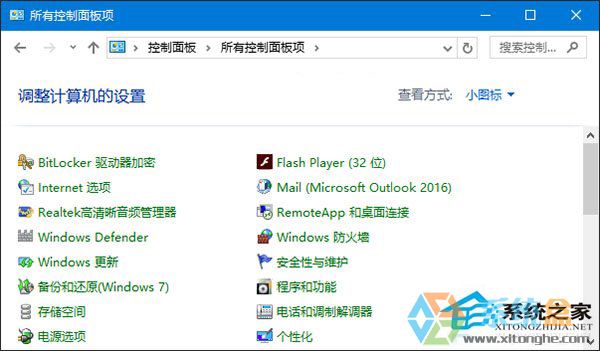
小图标方式查看
5、点击后会打开设置中的Windows更新:
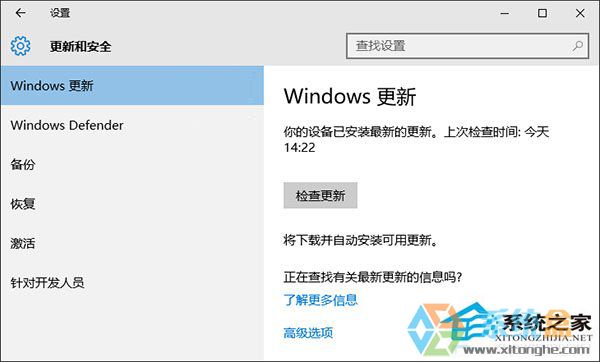
以上就是如何把Windows更新选项添加到Win10控制面板中的全部内容了,打开Windows更新后在其界面上显示的路径依旧为设置-更新和安全-Windows更新,不过这个时候你已经可以从控制面板中打开Windows更新选项了。
热门教程
热门系统下载
热门资讯





























