Windows10系统之家 - 安全纯净无插件系统之家win10专业版下载安装
时间:2017-07-15 15:58:32 来源:Windows10之家 作者:huahua
Win10系统声音设置调大麦克风声音的步骤分享给大家。一些Win10用户系统麦克风音量很小,一般自己很难察觉,跟他语音聊天的人告诉他们才有所了解,下面介绍Win10系统声音设置方法。
1、找到右下角的喇叭图标;
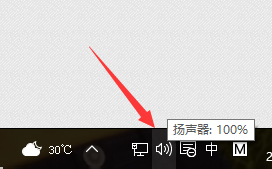
2、右键选择录音设备,进入麦克风设置界面;
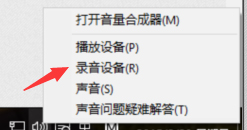
3、在这里可以看到我们的麦克风设备是否在工作,右键默认麦克风,选择属性;#f#
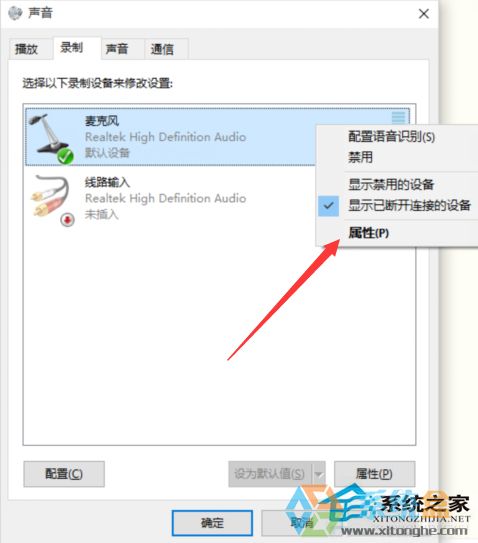
4、找到级别选项栏;
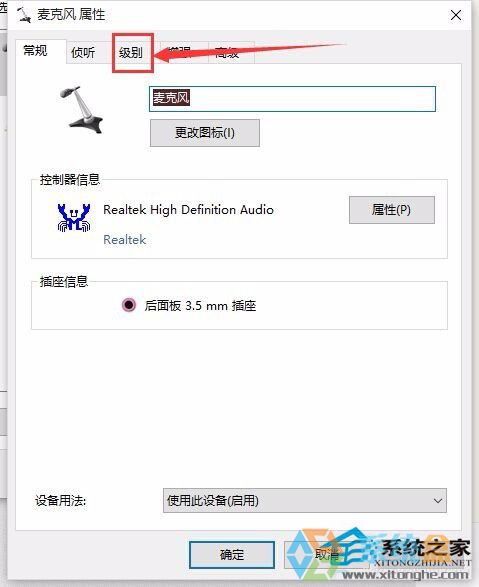
5、在这个选项界面可以调节麦克风声音大小,还可以加强麦克风声音强度;
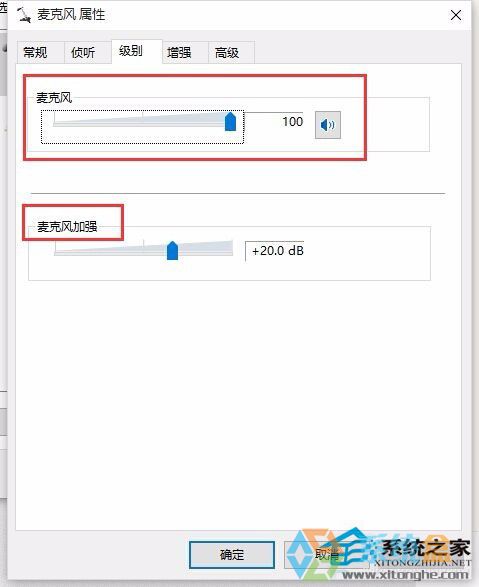
6、在增强选项栏下,我们可以选择噪音抑制和回声消除两个选项,设置完成后点击确定保存即可。
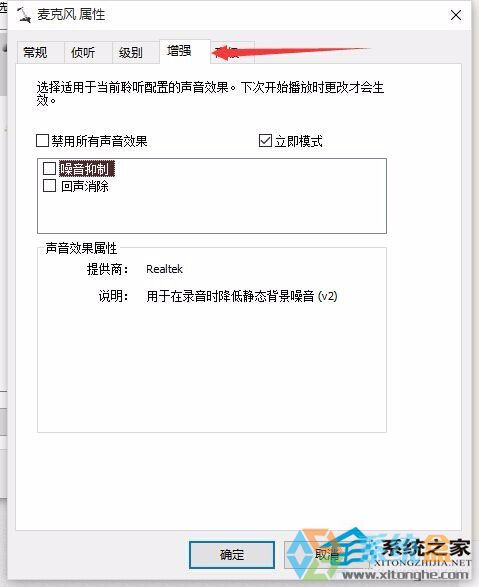
现在你知道怎么调整Win10系统麦克风音量了,如果你发现你的麦克风音量太小或者是太大,都可以用上面的办法来调整。如果麦克风没有声音,可以参考:Win10笔记本麦克风没有声音的解决方法来处理。
相关文章
热门教程
热门系统下载
热门资讯





























