Windows10系统之家 - 安全纯净无插件系统之家win10专业版下载安装
时间:2017-07-10 15:12:10 来源:Windows10之家 作者:huahua
Win10系统运行速度慢的提升设置步骤,最近有Win10系统用户反映,Win10系统运行速度慢的问题,怎么回事,通常这是因为电脑使用过程中,存在着各种各样的缓存文件和垃圾文件,遇到此问题的用户,可参照以下方法进行提升。

1.右键开始菜单--选择控制面板。
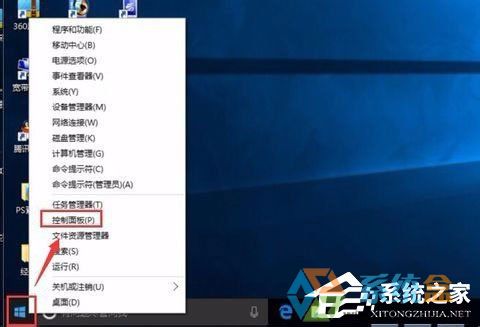
2.切换到大图标模式。#f#
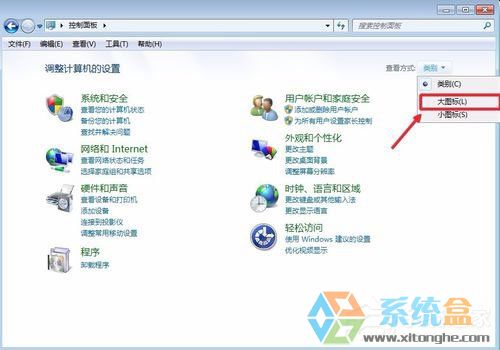
3.选择系统。
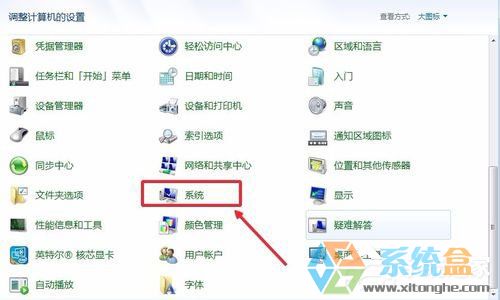
4.选择高级设置。
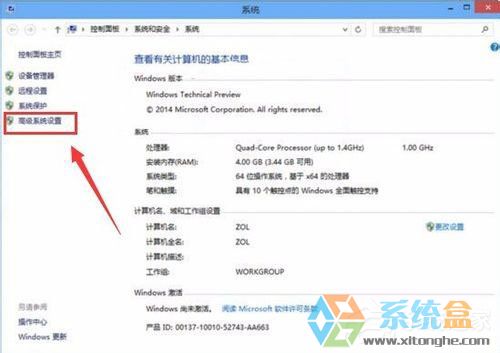
5.在性能选择这里点击设置。
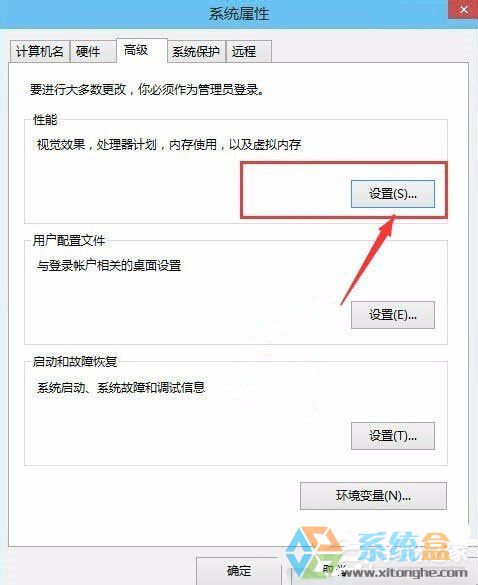
6.可以看到这里有4种设置模式。
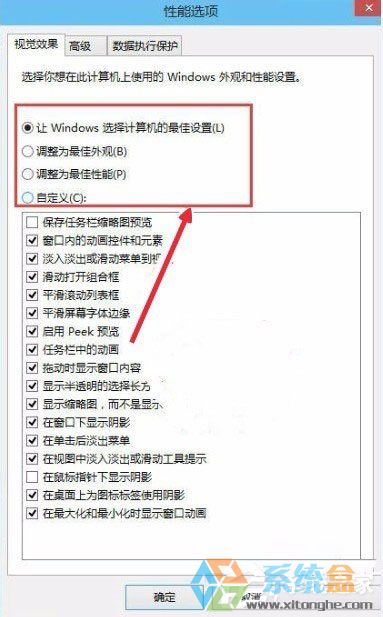
7.要设置为性能最佳模式。
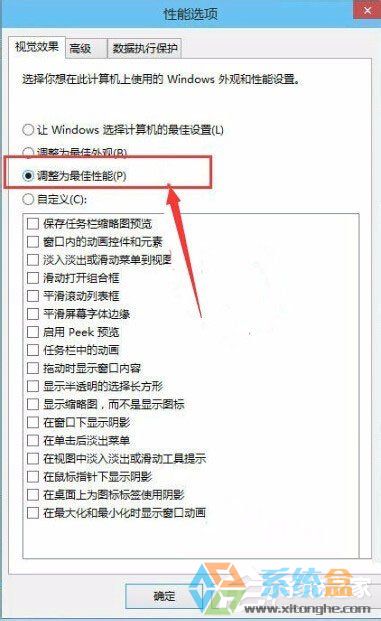
8.先点击应用,接着点击确定。
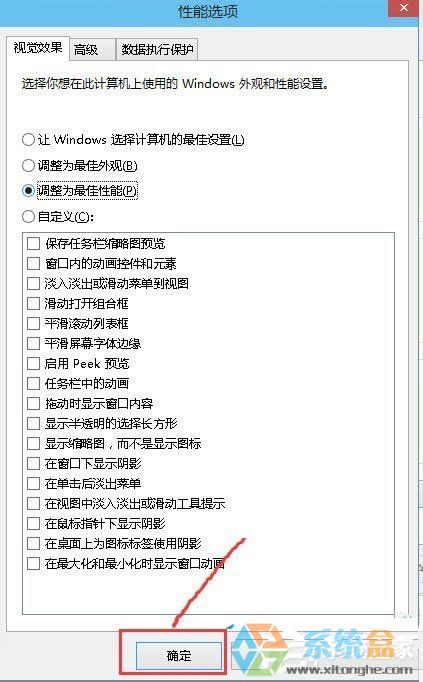
9.到此,你的Win10系统优化就算完成了。
以上就是Win10系统运行速度慢的提升设置步骤介绍了,通过以上步骤操作下来,你就能感受到电脑的运行速度变快了。
相关文章
热门教程
热门系统下载
热门资讯





























