Windows10系统之家 - 安全纯净无插件系统之家win10专业版下载安装
时间:2020-09-22 15:37:29 来源:Windows10之家 作者:huahua
我们在使用电脑时多少都会遇到问题,比如由于驱动故障或其他原因引起的黑屏,电脑黑屏通常无法启动系统,如果尝试各种方法都无法解决,那么重装系统将是最快的解决方法,一般我们需要用U盘来重装系统,那么电脑黑屏怎么用u盘重装win10系统呢?这边跟大家介绍电脑黑屏后使用U盘重装系统教程。
电脑黑屏怎么用u盘重装win10系统
一、重装准备
1、可用电脑一台,用于制作启动U盘
2、操作系统:电脑系统下载
3、4G 左右U盘,制作U盘PE启动盘
4、启动设置:怎么设置开机从U盘启动
二、重装步骤如下
1、在正常的电脑上制作启动U盘,并使用解压软件WinRAR等打开系统iso文件,把gho文件解压到U盘GHO目录;
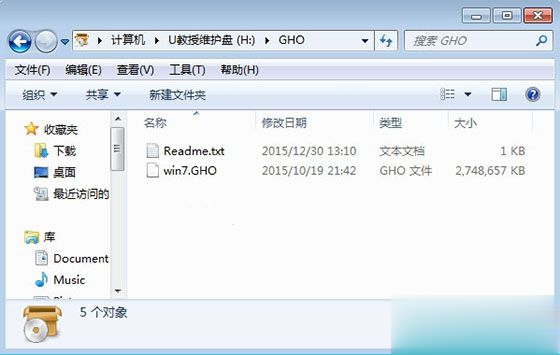
2、在黑屏的电脑上插入U盘,重启不停按F12、F11、Esc等快捷键选择从U盘启动,如果一直黑屏,没有任何反应,说明是硬件问题,需到电脑店找专业人员检查;
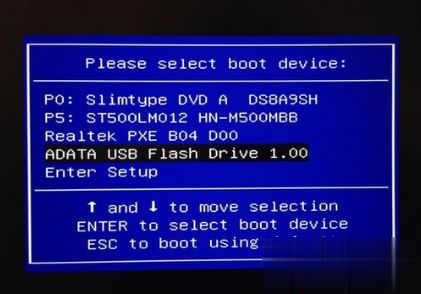
3、进入U盘主菜单,选择【02】回车运行PE系统;
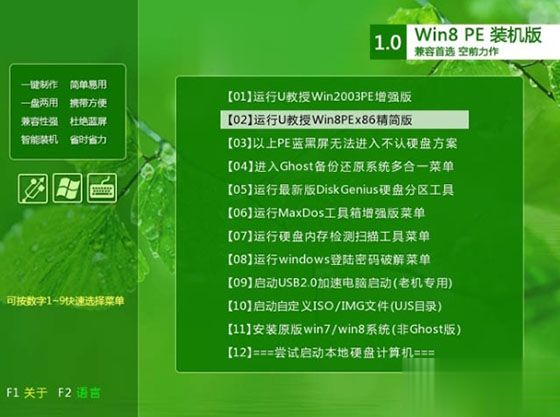
4、打开【PE一键装机】,按照下图进行设置,选择系统所在位置,比如C盘,确定;
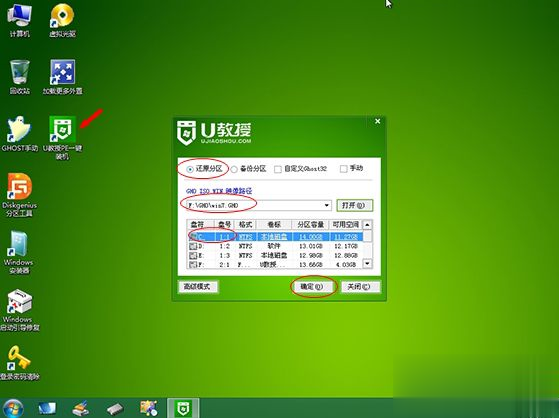
5、弹出对话框,点击是,然后在这个界面执行系统的解压操作;
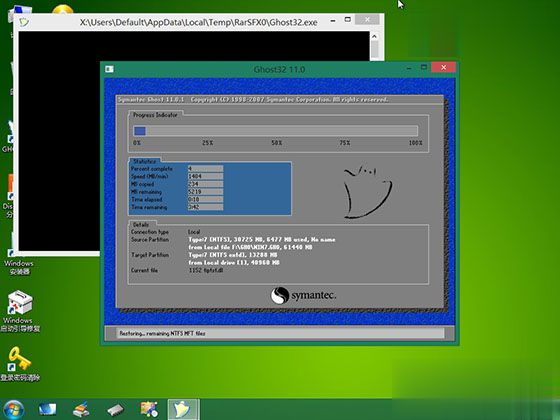
6、解压完成后电脑自动重启,拔出U盘,自动执行系统重装过程;
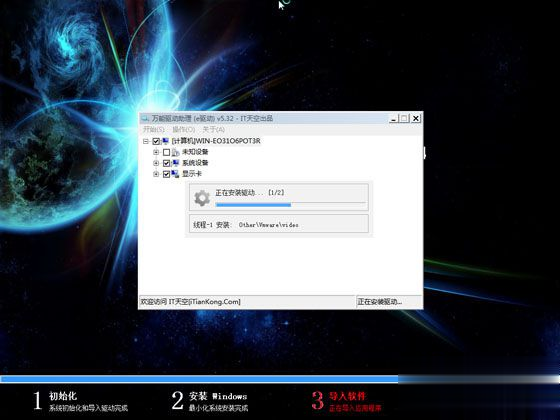
7、重装过程将自动完成,最后启动进入系统桌面,系统就重装好了。

电脑黑屏有系统问题,也有硬件问题,如果是系统问题,可以根据上述步骤来重装系统,但是硬件问题,则需要更换硬件。
热门教程
热门系统下载
热门资讯





























