Windows10系统之家 - 安全纯净无插件系统之家win10专业版下载安装
时间:2020-09-22 15:47:48 来源:Windows10之家 作者:huahua
在新安装完win10正式版系统后,感觉电脑屏幕亮度太大,给人一种非常刺眼的感觉,很容易引起眼睛的疲劳,严重影响到工作的状态。因此有人建议将win10屏幕亮度调节至眼睛舒适最好。可是win10怎么调节电脑屏幕亮度呢,这是不熟悉win10系统操作的新用户经常问的一个问题。接下来小编带大家来解决这个问题。
win10怎么调节电脑屏幕亮度
方法一:
1、在Windows10系统桌面,右键点击桌面左下角的开始按钮,在弹出菜单中选择“移动中心”菜单项。
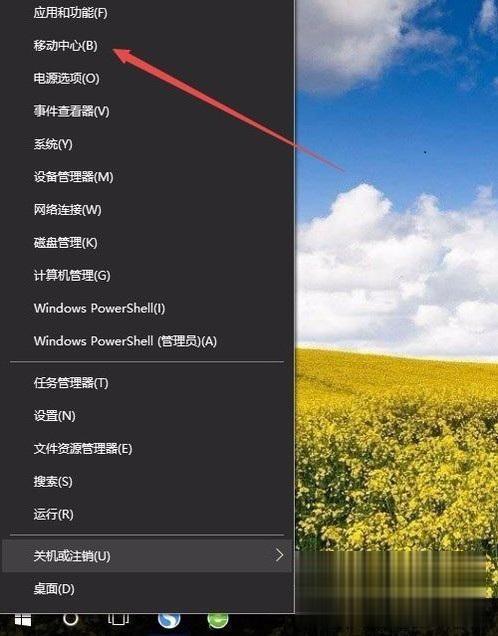
2、这时会打开Windows10的移动中心窗口,在这里可以调整显示器的亮度。
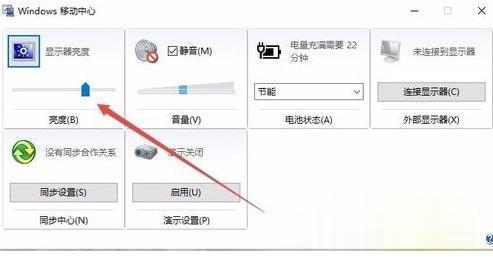
方法二:
1、在Windows10系统桌面,右键点击桌左下角的开始按钮,在弹出菜单中选择“设置”菜单项。
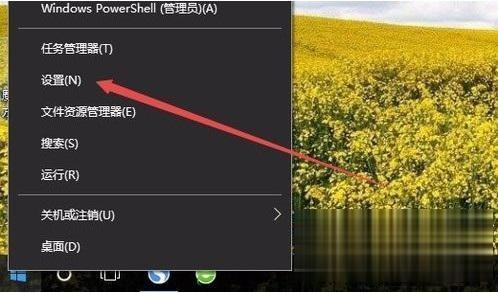
2、这时可以打开Windows10的设置窗口,在窗口中点击“系统”图标。
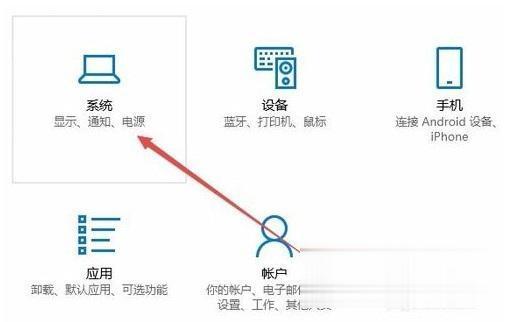
3、在打开的系统设置窗口中,左侧点击“显示”菜单项,右侧窗口中也可以通过拖动滑块来调整显示器的亮度。
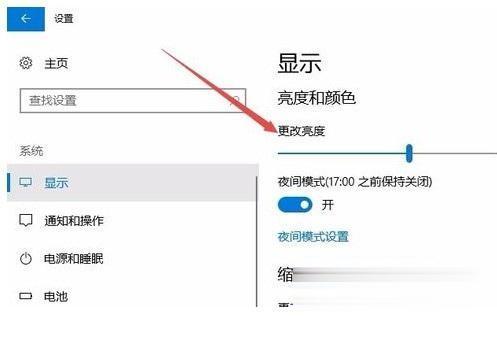
方法三:
1、在Windows10桌面,依次点击“开始/Windows系统/控制面板”菜单项。
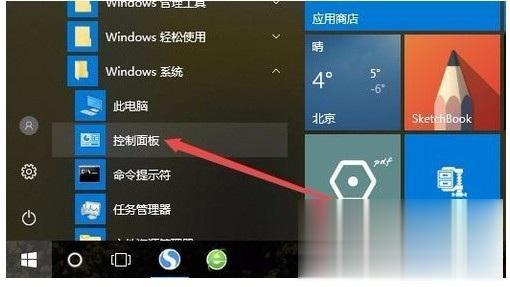
2、这时可以打开Windows10系统的控制面板窗口,在窗口中点击“电源选项”图标。
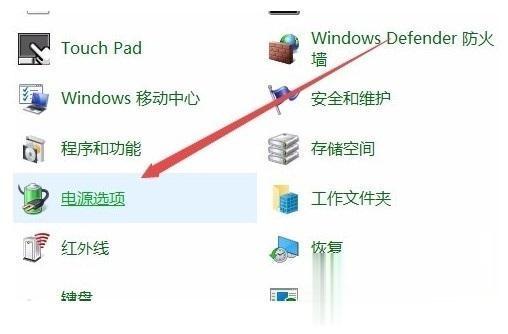
3、在打开的电源选项窗口中,在窗口的右下角也可以调整显示亮度。
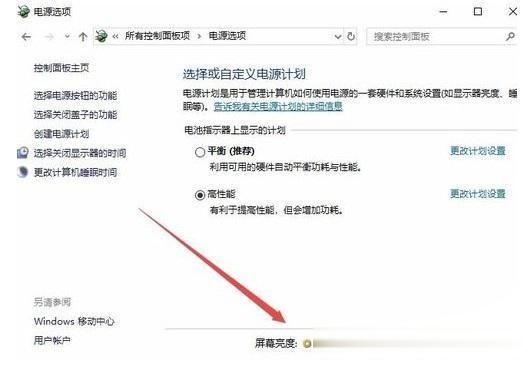
方法四:
台式机需要通过显示器上面的按键来调整,由于不同的显示器设置方法不一样,需要查看说明书。

以上就是win10调节电脑屏幕亮度的三种方法了,希望能够帮助带你,赶紧给你眼睛设置舒适的亮度吧。
相关文章
热门教程
热门系统下载
热门资讯





























