Windows10系统之家 - 安全纯净无插件系统之家win10专业版下载安装
时间:2020-09-21 16:27:24 来源:Windows10之家 作者:admin
最近有win10系统用户到本站反馈说碰到这样一个问题,就是在更新win10系统之后,桌面出现黑屏的情况,只有鼠标,碰到这样的情况该怎么处理呢,现在为大家分享一下win7系统下安装魔兽世界lol大脚全英雄版的具体解决方法。
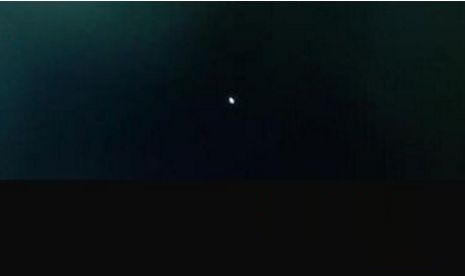
1、按下键盘上的Ctrl+Alt+Del组合键,点击:任务管理器;

2、打开的任务管理器窗口,点击【文件】,在菜单栏中点击运行新任务,输入:Explorer.exe,点击以系统管理权限创建此任务打勾,再点击:确定,此时系统桌面图标应该已经恢复;
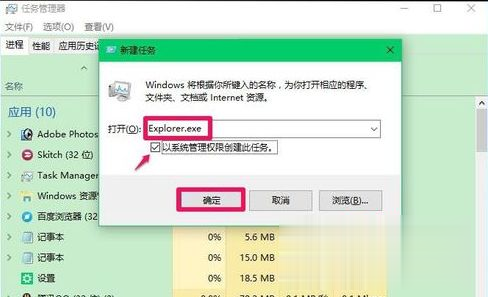
3、在桌面左下角的搜索栏中输入regedit命令,点击【regedit运行命令】,打开系统注册表编辑器;
注册表路径:HKEY_Local_MACHINE\Software\Microsoft\Windows NT\CurrentVersion\Winlogon
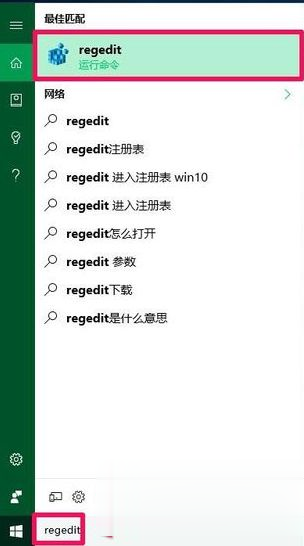
4、接着在打开的注册表编辑器窗口,依次点击:HKEY_Local_MACHINE\Software\Microsoft;
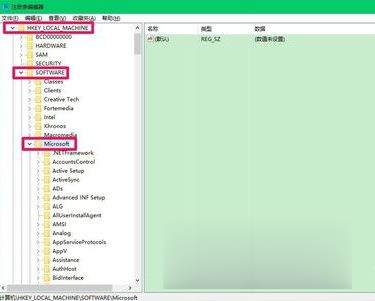
5、下一步在Microsoft的展开项中再依次展开:Windows NT\CurrentVersion;
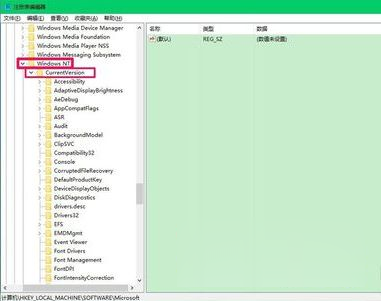
6、在CurrentVersion的展开项中找到:Winlogon,左键单击:Winlogon;
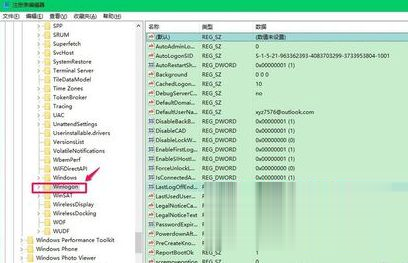
7、在Winlogon对应的右侧窗口,找到Shell,左键双击Shell,如果Shell的数值数据为:explorer.exe,则是正确的,如果不是explorer.exe,则把Shell的数值数据更改为:explorer.exe(如还有其它字符,请删除),点击确定;
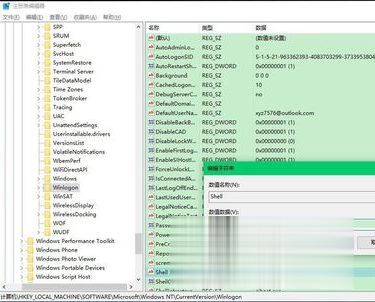
8、点击注册表编辑器左上角的【文件】,在下拉菜单中点击【退出】,退出注册表编辑器;
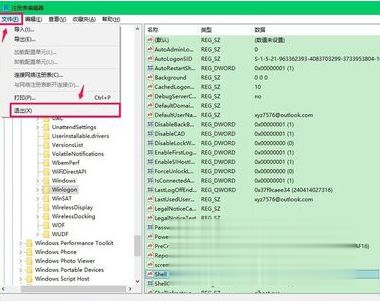
9、通过上述操作以后,电脑开机就不会出现黑屏只有鼠标的问题了。
以上给大家介绍的便是win10系统下更新后桌面黑屏只有鼠标的详细解决方法,如果你有遇到一样情况的话,可以参照上面的方法步骤来进行操作吧。
相关文章
热门教程
热门系统下载
热门资讯





























