Windows10系统之家 - 安全纯净无插件系统之家win10专业版下载安装
时间:2020-09-21 16:59:31 来源:Windows10之家 作者:admin
截图功能对于喜欢分享的朋友来说,需要经常使用到电脑截图,那么win10系统的电脑怎么截图呢?其实除了我们经常使用的QQ截图工具,win10系统自带有强大的截图功能,不管是全屏还是任意区域都可以实现,那么下面让小编带你认识下电脑怎么截图吧。
电脑截图是我们日常使用到最频繁的功能,刚刚接触电脑的小白用户可能需要从零开始学习电脑的基础知识,那么今天小编给大伙讲解下关于win10系统的电脑截图方法,如果你不知道可以一起学习下哦。
说起电脑截图功能,相信大家都非常熟悉的功能之一,也是日常工作、学习、聊天等等经常使用的,那么win10系统的电脑怎么截图呢?可以分成两类,一是电脑自带的截图方法,二是第三方工具的截图方法,下面一起看下具体的截图方法吧。
以下是win10系统的电脑截图方法
方法一:快捷键截图
win10系统其实自带有截屏的功能,无需借助第三方的工具就可以轻松截图了,下面一起看下操作步骤吧。
1、如果你要截取目前的显示状态,只要按下"Print Screen"键,就会截取当前屏幕并储存在剪切板中,进入文档编辑器(文本文档除外)、图片处理工具、QQ等聊天窗口进行粘贴(Ctrl+V)操作,就可以获取截屏内容。
ps:有的用户的键盘截屏按键叫:PrtSc
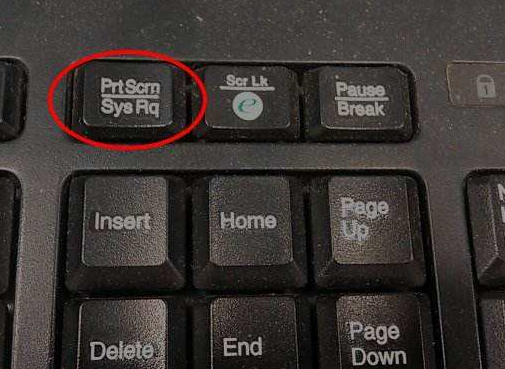
win10电脑图解1
2、还有其他组合键截图
①组合键 Win+Shift+S 任意区域截图
②组合键 Win+W 自动截取当前屏幕内容
③组合键Win+Alt+Print Screen截取活动窗口并自动保存到"此电脑>视频>捕获"目录下
④组合键Win+Print Screen 截取全屏并自动保存到"此电脑>图片>屏幕截图"下
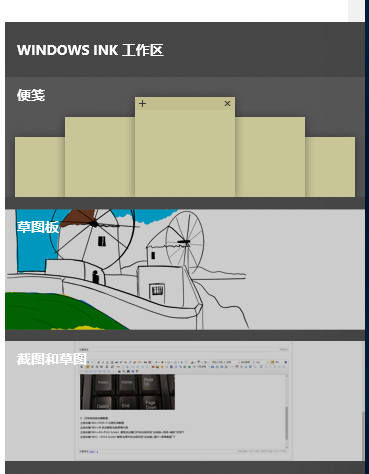
电脑怎么截图win10电脑图解2
方法二:浏览器截图
目前现在的浏览器都支持截图的工具,比如360浏览器,快捷键Ctrl+Shift+X,或者隐藏浏览器窗口截图。
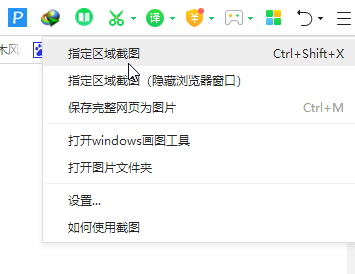
截图电脑图解3
方法三:QQ或微信聊天截图
这个是我们使用最常见的截图工具,只要登录QQ或者微信,通过快捷键QQ截图ctrl+alt+a,微信alt+a就可以截图了。
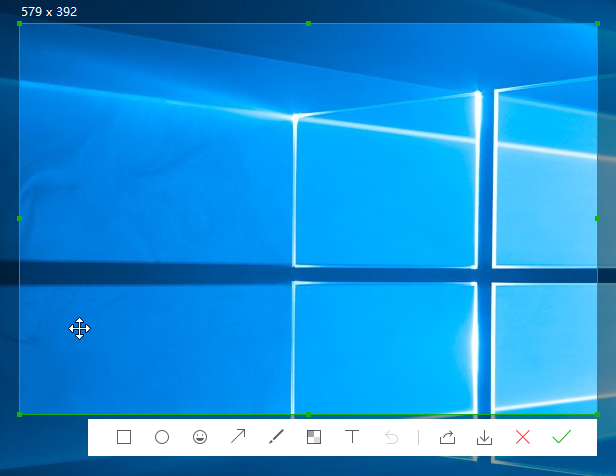
win10电脑图解4
以上就是win10系统的电脑截图方法。
相关文章
热门教程
热门系统下载
热门资讯





























