Windows10系统之家 - 安全纯净无插件系统之家win10专业版下载安装
时间:2020-09-18 15:56:51 来源:Windows10之家 作者:admin
众所周知,当我们给电脑设置了管理员账号密码之后,每次开机时都得要输入密码才能进入操作系统。所以有不少的朋友都感到这样一来显得十分麻烦。那么win10该如何删除管理员账户密码呢?今天小编就来给大家说说该问题的操作方法。
win10如何删除管理员账户密码,相信大家都知道要是想删除管理员账号密码可不比普通的账户密码操作起来简单,反到更加复杂了。不过即便这样大家也不用担心喔,因为小编这就来将win10删除管理员账户密码的方法来告诉小伙伴们。
第一步,按住键盘的“win+R” 打开运行
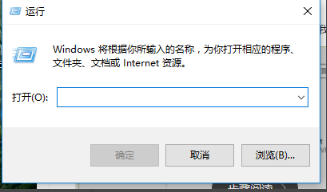
删除管理员账号系统软件图解1
第二步,在运行输入框输入命令:netplwiz,确定
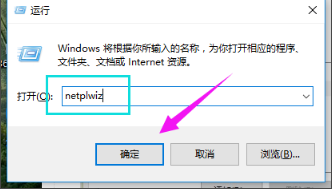
win10系统软件图解2
第三步,把“要使用本计算机,用户必须输入用户名和密码”前面的钩去掉,点击应用
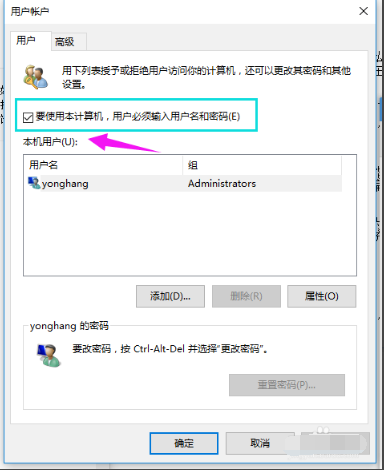
管理员账号系统软件图解3
第四步,弹出一个自动登录对话框,输入管理员账户密码,确定之后,重启电脑即可无需密码登录
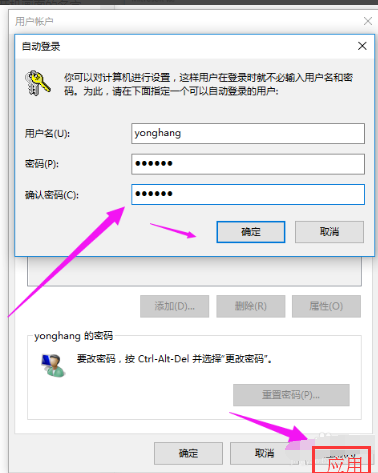
管理员账号系统软件图解4
第五步,更改用户名办法:
点击设置,选择“账户”
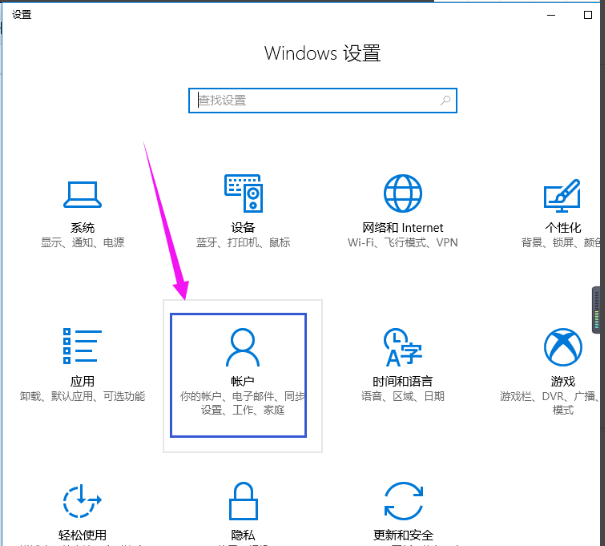
win10删除账户系统软件图解5
第六步,再点击“管理我的microsoft账户”
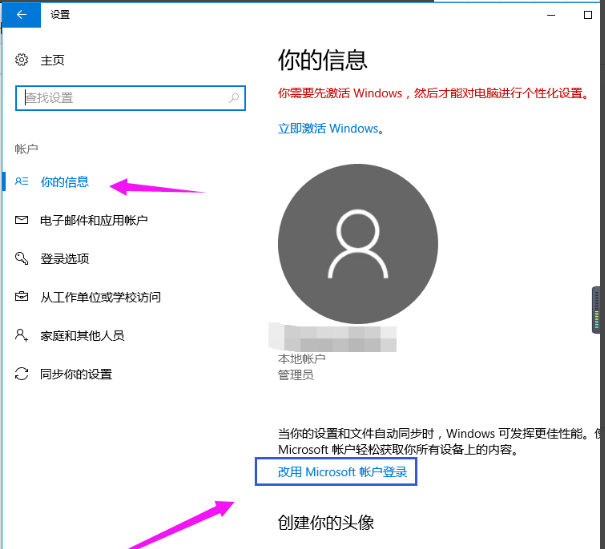
win10删除账户系统软件图解6
第七步,更改自己想显示开机画面的名字
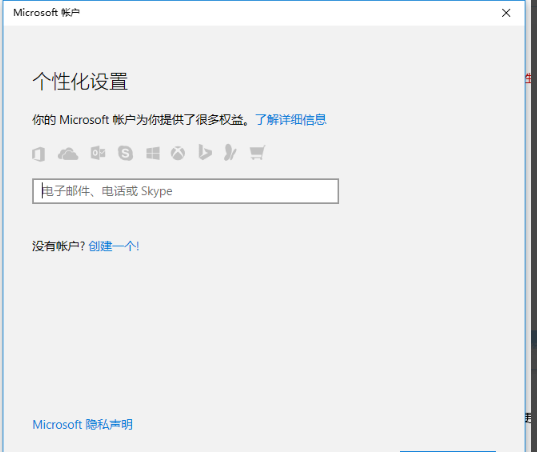
删除管理员账号系统软件图解7
热门教程
热门系统下载
热门资讯





























